Ajuda
Ajuda
Para saber mais sobre a seleção de cotações consulte aqui: Selecionar Cotação Cliente.
Em seguida, será apresentada a página da cotação.
Desça até o final da página e pressione o botão 'Menu Impressão' à direita.
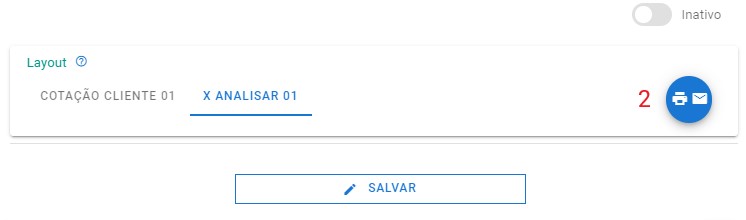
Para configurar o layout pressione o botão .
Os modelos de layout disponíveis estão à esquerda, sendo o modelo destacado em azul o ativo.
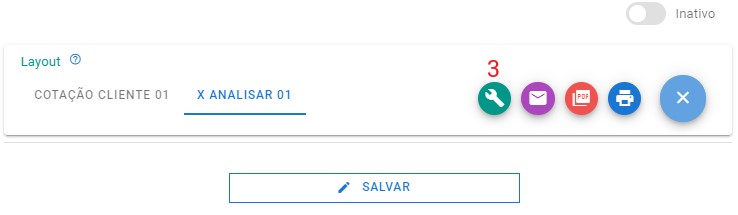
será apresentada a página de configuração do layout.
Cada usuário possui seus próprios layouts, com liberdade para criá-los e configurá-los livremente.
Pressione o layout desejado. Ele será destacado em azul.
Estão marcadas todas as colunas que serão apresentadas na página da cotação.
Estão marcadas todas as colunas que serão impressas ou salvas em PDF da cotação.
Estes são os campos que serão posicionados ANTES da grade de itens da cotação.
Estes campos, com fundo azul claro - pertencem a grade de itens da cotação.
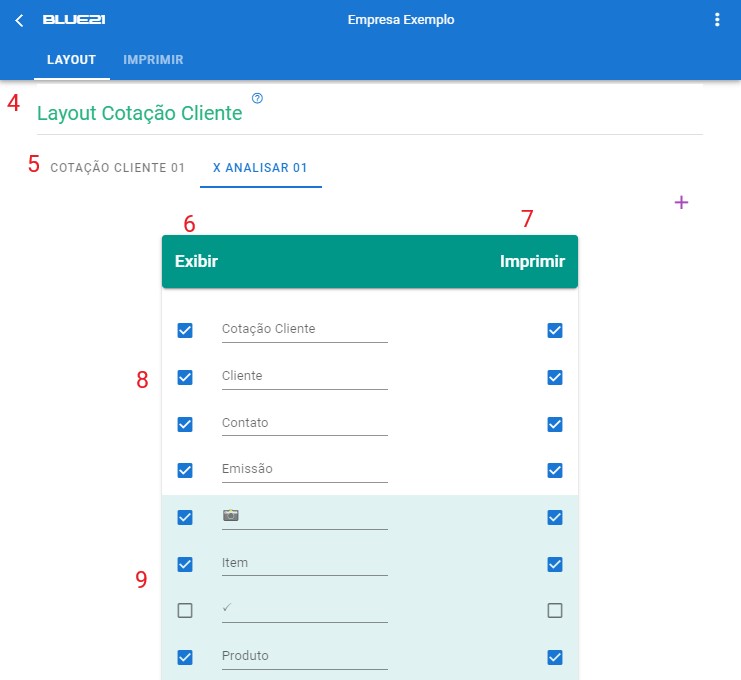
Estes são os campos que serão posicionados DEPOIS da grade de itens da cotação.
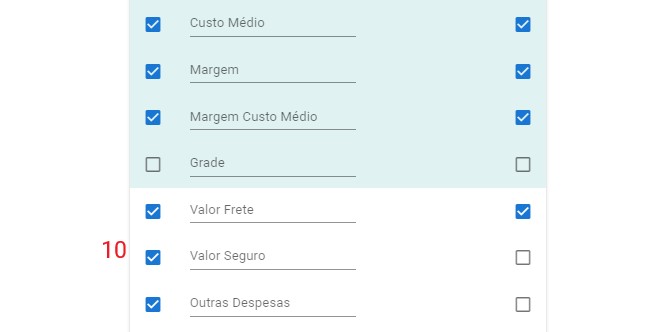
Escolha as campos que serão exibidas e impressos e atribua um título para eles, ou então aceite o título sugerido. Se desejar mudar a ordem de apresentação dos campos pressione e arraste-os. Obs.: Na exibição apenas os campos do grid (estão com fundo azul claro) são apresentados na ordem escolhida; na impressão tudo pode ser alterado. Após fazer todas as alterações, pressione o botão SALVAR no rodapé.
Para criar um novo modelo de layout, pressione o ícone à direita.
Informe o nome do novo modelo de layout e pressione ENTER.
Siga todos os procedimentos descritos acima.
Após fazer todas as alterações, necessárias, pressione o botão SALVAR no rodapé.
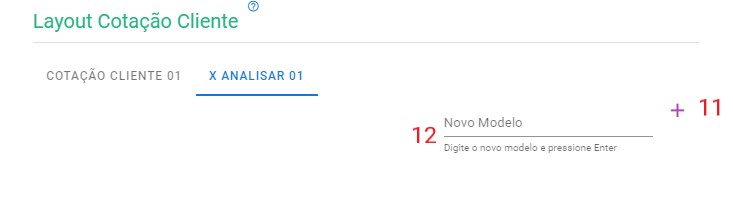
Para excluir um modelo de layout, pressione o ícone à direita no menu superior; pressione Excluir e então CONFIRMAR.
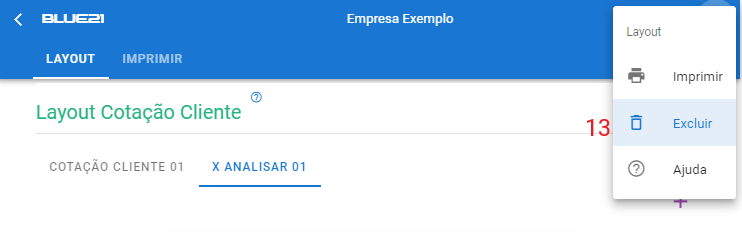
Para informar os detalhes da impressão de cada modelo; pressione a aba IMPRIMIR, no menu superior.
Em seguida, será apresentada a página de configurações da impressão.
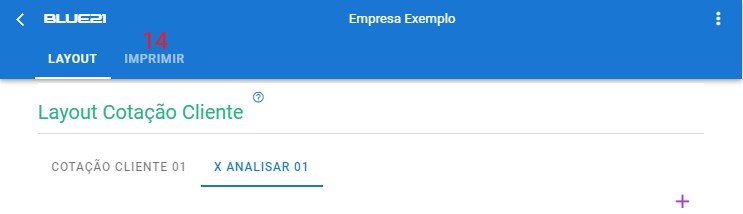
Se desejar informe um texto que será impresso antes da grade de itens; e outro texto após esta grade.
Marque o formato que o PDF será gravado ou impresso.
Selecione um tamanho de papel compatível com sua impressora.
Finalmente pressione o botão SALVAR no rodapé.
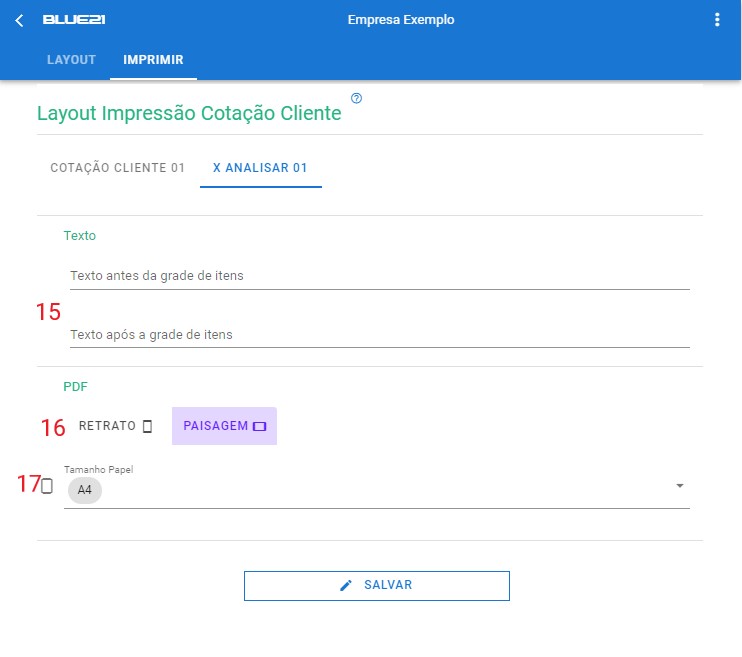
Ao salvar as configurações de exibição e impressão da cotação, você retornará automaticamente à página de consulta da cotação. Verifique se suas alterações estão corretas, caso contrário, volte a esta página e faça os ajustes necessários.
Relatório Cotação ClienteConfigurar Relatório da Cotação Cliente