Alteração do Funcionário, seus Contatos, Endereços, Bancos, etc.
Inicie pelo Menu Empresa.
No Menu Empresa, no cartão Funcionários pressione o ícone 'meus funcionários recentes' à direita; ou o ícone 'seleção geral' também à direita.
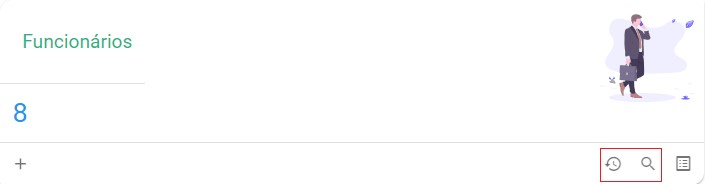
1. Página de Seleção Funcionário.
Escolha o funcionário pressionando qualquer parte da linha.
Para saber mais sobre a seleção de funcionários consulte aqui: Selecionar Funcionário.
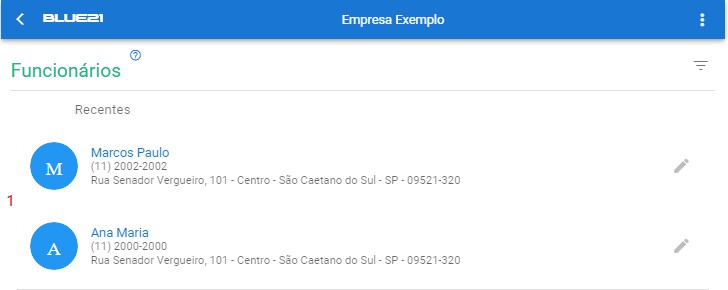
Em seguida, será apresentada a página do funcionario para consulta ou alteração.
2. Contatos do Funcionário.
Apresenta os dados do contato principal. Para ver mais detalhes, adicionar um novo, alterar ou excluir pressione o botão CONTATOS.
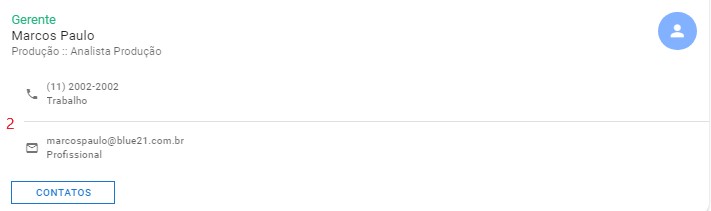
Assim será apresentada a página com a lista de contatos do funcionário.
3. Filtro Contatos.
Opção para exibir apenas contatos inativos.
4. Alterar Contato.
Pressione o ícone para consultar ou alterar o contato.
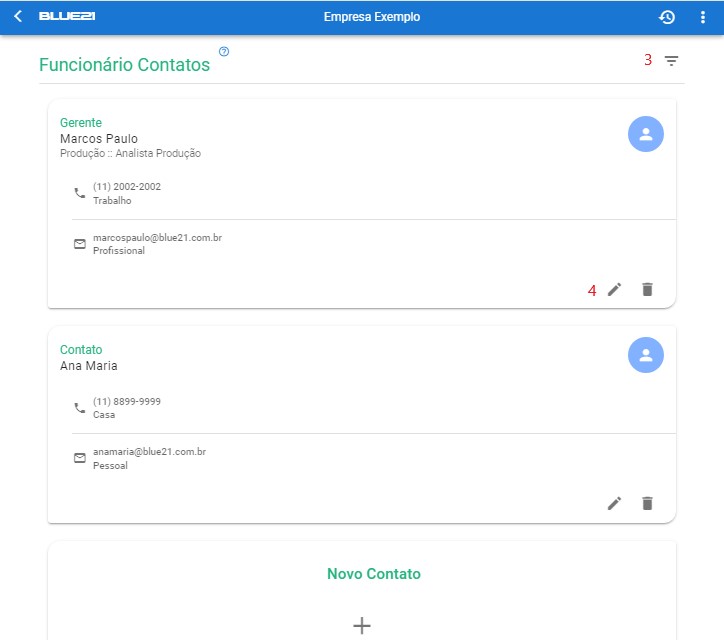
Em seguida, será apresentada a página com detalhes do contato.
5. Cadastro do Contato.
Para saber mais detalhes sobre os dados do contato consulte aqui: Novo Funcionário na seção 5. Telefone.
6. Informações Adicionais.
Para visualizar ou inativar um contato pressione o ícone .
Funcionário apresenta os campos: Departamento, Data de Nascimento e observações.
7. Funcionário será Usuário?
É fundamental que cada colaborador tenha acesso adequado aos recursos da app Blue21. Caso este funcionário vá utilizar o aplicativo, crie um novo perfil de acesso para ele para que possa usufruir de todas as funcionalidades dos módulos Blue21.
8. Salvar Contato.
Para finalizar, pressione o botão SALVAR. Será apresentada uma mensagem de sucesso, e retornará a lista de contatos.
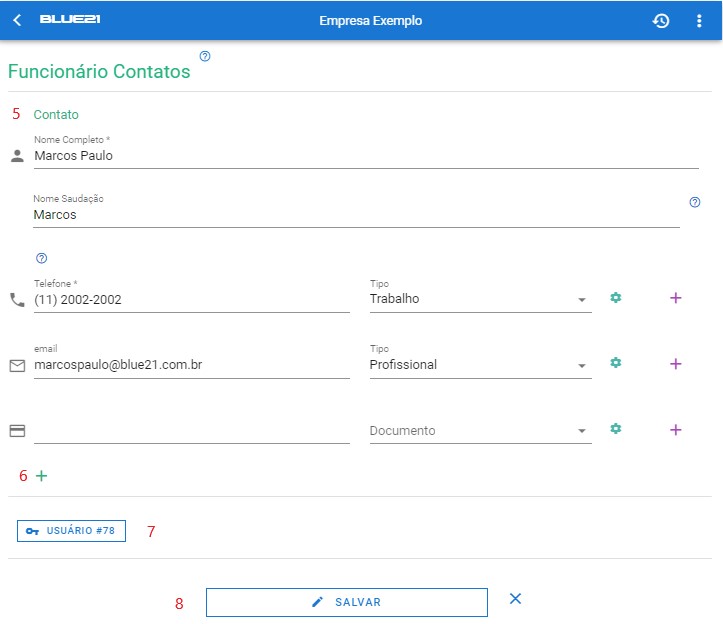
9. Excluir Contato.
Para excluir, pressione o ícone e prossiga para a confirmação.
10. Novo Contato.
Pressione o ícone e siga os procedimentos descritos acima em '5. Cadastro do Contato'.
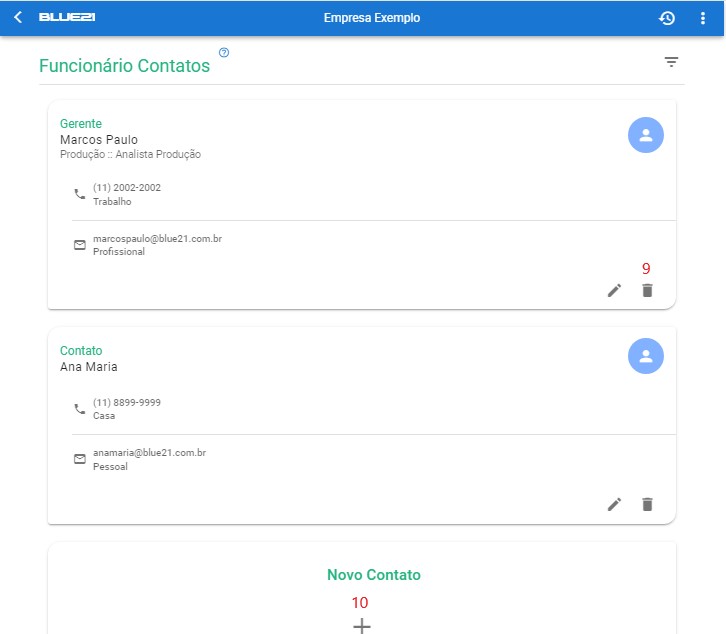
Voltando à página inicial do funcionário ...
11. Endereços do Funcionário.
Apresenta os dados do endereço principal. Para ver mais detalhes, adicionar um novo, alterar, excluir, pressione o botão ENDEREÇOS
12. Endereço no Mapa.
Pressione o ícone para visualizar o endereço do funcionário no Google Maps.
13. Distância e Duração.
Exibe a distância e a duração do trajeto até o endereço do funcionário, tomando como ponto de partida o endereço da empresa. É considerada a melhor rota sem trânsito pelo Google Maps.

Ao pressionar o botão ENDEREÇOS será exibida a página com a lista de endereços do funcionário.
14. Filtro Endereços.
1 - Opção para filtrar pelo Tipo do Endereço.
2 - Opção para exibir apenas endereços inativos.
15. Alterar Endereço.
Para alterar, pressione o ícone e siga os procedimentos descritos Novo Funcionário na seção '11. CEP' .
16. Excluir Endereço.
Para excluir, pressione o ícone e prossiga para a confirmação.
17. Novo Endereço.
Pressione o ícone e siga os procedimentos descritos Novo Funcionário na seção '11. CEP' .
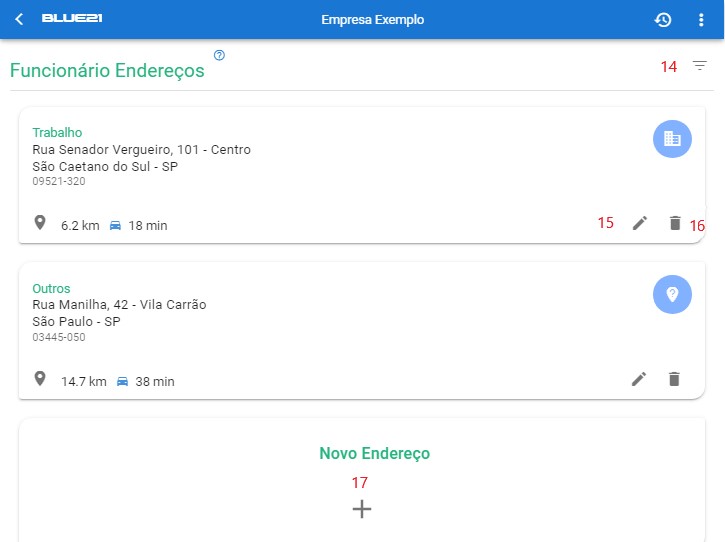
Voltando à página inicial do funcionário ...
18. Bancos do Funcionário.
Apresenta os dados do banco principal. Para ver mais detalhes, adicionar um novo, alterar ou excluir, pressione o botão BANCOS.
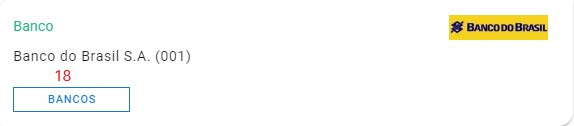
Ao pressionar o botão BANCOS será exibida a página com a lista de bancos do funcionário.
19. Filtro Bancos.
Opção para exibir apenas bancos inativos.
20. Alterar Banco.
Para alterar, pressione o ícone e siga os procedimentos descritos Novo Funcionário na seção '15. Banco' .
21. Excluir Banco.
Para excluir, pressione o ícone e prossiga para a confirmação.
22. Novo Banco.
Pressione o ícone e siga os procedimentos descritos Novo Funcionário na seção '15. Banco' .
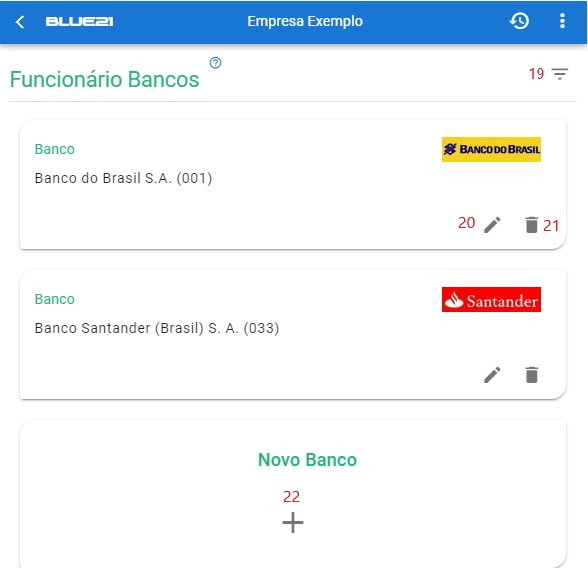
Voltando à página inicial do funcionário ...
23. Classifique o Funcionário.
Marque com quantas estrelas você avalia este funcionário, considerando todas as interações da sua empresa com ele.
24. Inativar o Funcionário.
Quando o funcionário por algum motivo não será mais utilizado, você pode inativá-lo; assim ele não será mais apresentado nas listas e relatórios.
25. SALVAR.
Para finalizar, pressione o botão SALVAR. Será apresentada uma mensagem de sucesso.
Salvar
Ao salvar, apenas os campos editáveis desta página são levados em consideração. Contatos, Endereços e Bancos possuem seus próprios botões para salvar.
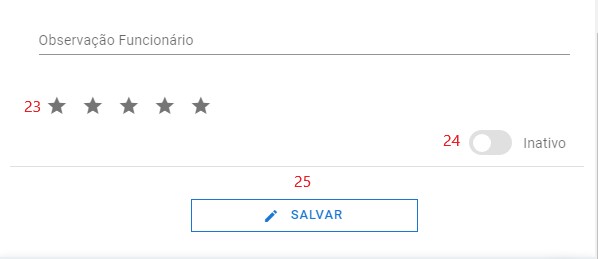
Importante:
Acessos.
O usuário deve ter acesso à 'Alterar Funcionário', veja como: Configurar Acessos do Usuário.
Auditoria.
Toda inclusão, alteração ou exclusão no funcionario ficará registrada com os dados e o usuário que a efetivou. Para visualizar, pressione o ícone à esquerda no menu superior; e então pressione Auditoria.
