Ajuda
Ajuda
No Menu Empresa, desça até o cartão Serviços e pressione o botão IMPORTAR SERVIÇOS.
Caso o botão IMPORTAR SERVIÇOS não esteja sendo exibido, pressione o ícone à direita no menu superior e pressione Importar.
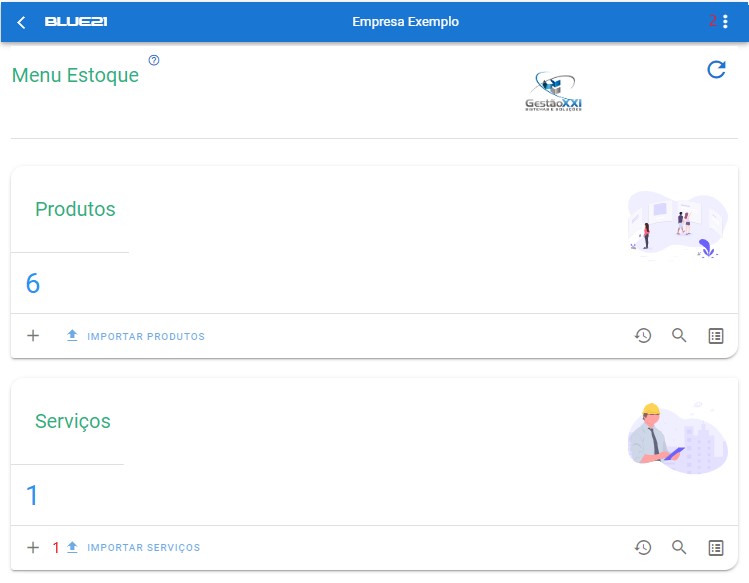
Escolha se a planilha contém Serviços Próprios ou Serviços Terceirizados.
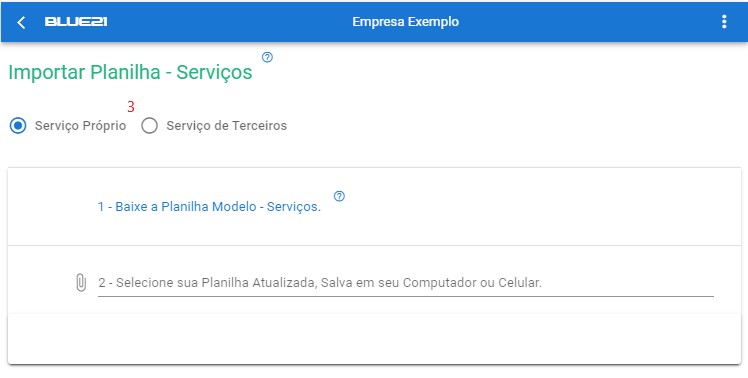
A importação do cadastro de serviços consiste em 4 passos:
Baixe a planilha modelo: basta pressionar o item 1, que será automaticamente copiada para a pasta de downloads do seu computador ou dispositivo.
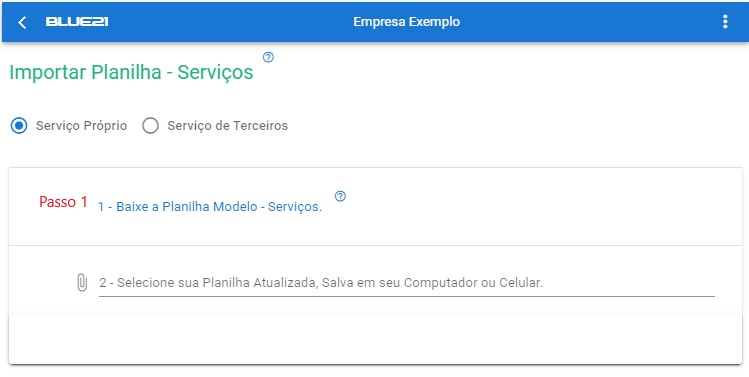
Abra esta planilha com Excel, por exemplo, e observe que a primeira linha é o cabeçalho onde os dados de custo e venda estão destacados em azul e o fornecedor em verde; e a outra linha com um exemplo de serviço.

A forma mais fácil de fazer é usar a sua própria planilha como base e alterar todas as colunas de cabeçalho da sua planilha com os cabeçalhos da planilha exemplo; a ordem das colunas, ou cores não importam, porém, os nomes das colunas devem ser exatamente iguais (maiúsculos, pontuação, espaços, etc.). Se sua planilha tiver mais colunas, estas serão ignoradas. Considere também o limite máximo de linhas para cada importação: 2000.
Quando utilizar sua própria planilha com os dados já preenchidos, basta alterar a primeira linha do cabeçalho com os seguintes nomes:
ID, Descrição *, Tipo Serviço, Categoria, Unidade Medida, Preço Custo, Preço Venda, Fornecedor, GTIN, Descrição Detalhada
Pressione para selecionar sua planilha atualizada conforme instruções acima.
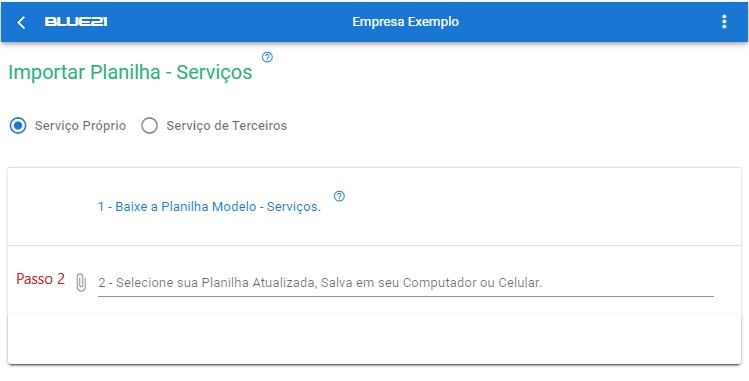
Caso falte alguma coluna obrigatória (Descrição *), será apresentada mensagem de alerta em vermelho, impedindo o prosseguimento. Obs.: Informar inclusive o * em Descrição
Para as colunas opcionais faltantes também será apresentado alerta em laranja, porém permitindo o prosseguimento. Dica: Se possível, procure colocar todas as colunas com seus respectivos dados.
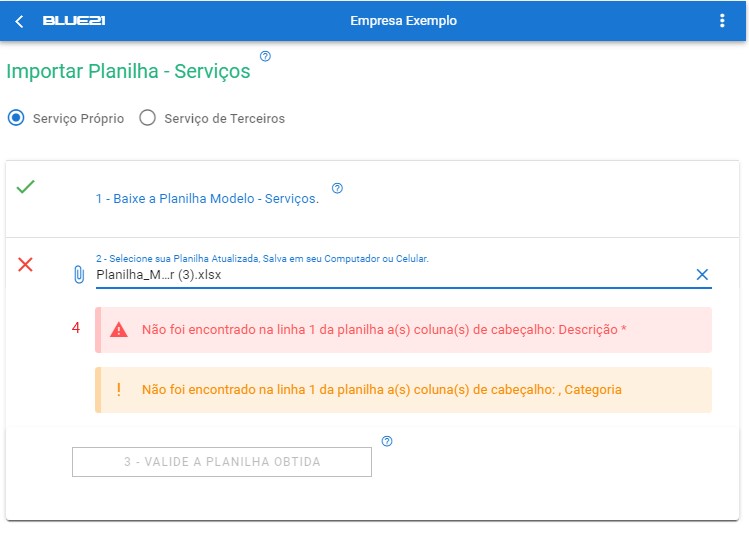
Pressione o botão para validar os dados obtidos da sua planilha.
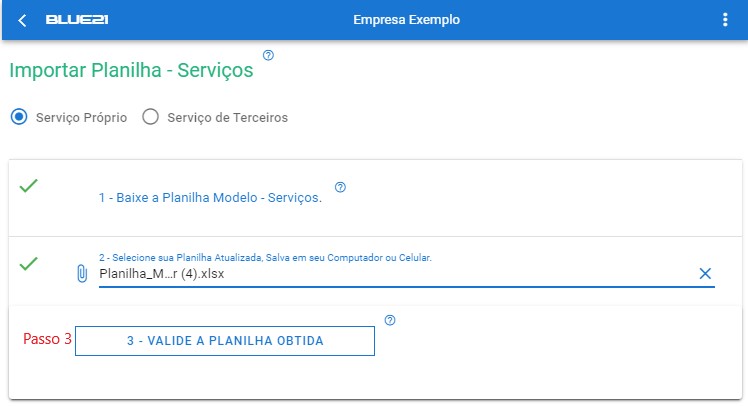
Será destacado um resumo com as quantidades de registros Validados e com Erros.
Para cada linha com erro(s), será apresentada mensagem(s), destacando o campo com erro em vermelho. Pressione este campo, corrija e acione ENTER.
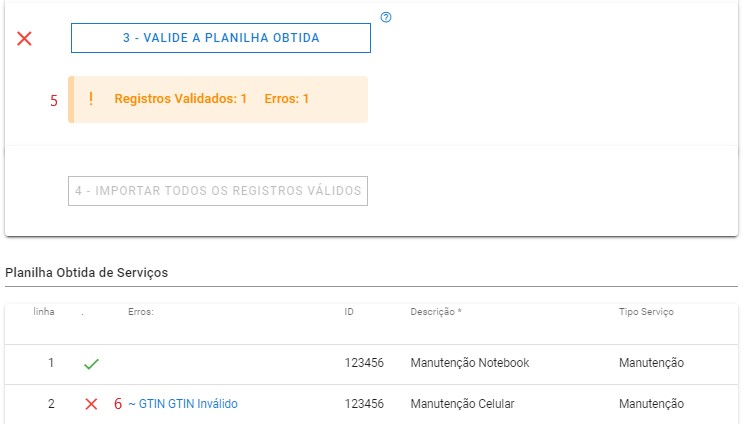
Caso apresente erros de validação, você pode ordená-los no cabeçalho da tabela em ordem decrescente pela coluna ‘Erros:’, facilitando a correção dos campos destacados em vermelho.
Você pode habilitar a opção de importação mesmo que haja registros com erros - estes serão desconsiderados. Para apresentar esta opção, deve haver pelo menos 50% de registros válidos. Outra opção é excluir a(s) linha(s) com erro, acionando o ícone correspondente à direita de cada linha que deseja excluir.
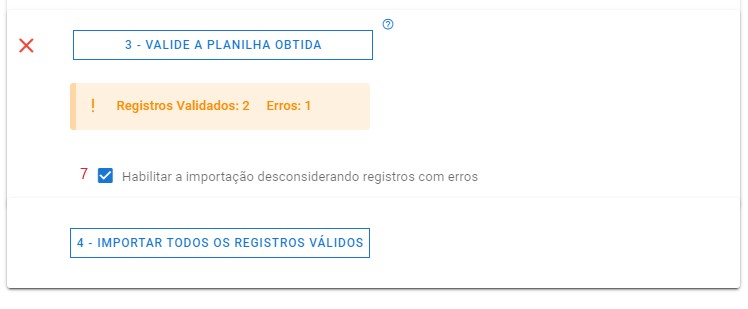
Tudo OK, pressione o botão para importar e incluir todos os serviços.
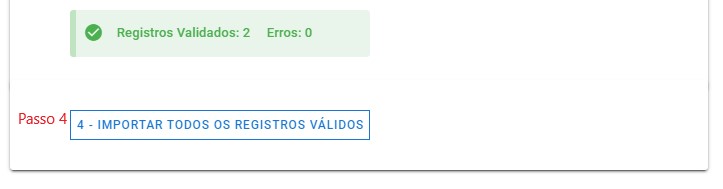
Aguarde um pouco - até 1 minuto - e será exibido um resumo com a quantidade de serviços Incluídos e Rejeitados.
Para finalizar, consulte alguns serviços, pressionando o número do serviço à direita, e veja o resultado desta inclusão na página de Serviço do blue21.
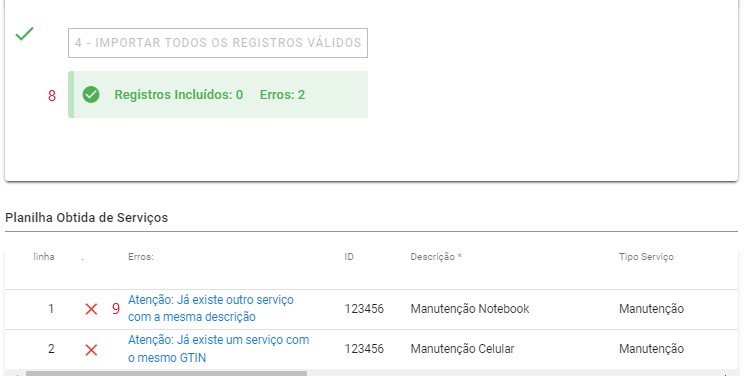
ID: Código do Serviço. Quando for numérico, será formatado para 000000.
Não aceita ID duplicado.
Descrição *: Informe a Descrição do Serviço.
Não aceita Descrição do Serviço duplicada.
Tipo Serviço: Informe o Tipo Serviço - uma classificação básica do serviço.
Categoria: Informe a Categoria - uma classificação mais abrangente do serviço.
Unidade Medida: Informe a Unidade Medida para compra e venda.
Preço Custo: Informe o Preço Custo conforme a Unidade Medida.
Preço Venda: Informe o Preço Venda conforme a Unidade Medida.
Fornecedor: Informe o Nome de Fornecedor idêntico aquele da Importação de Fornecedores.
GTIN: Informe um GTIN válido - EAN13 ou EAN8.
Não aceita GTIN duplicado.
Descrição Detalhada: Descrição Detalhada do serviço.
O usuário deve ter acesso à 'Incluir Serviço' e 'Configurar Serviço', veja como: Configurar Acessos do Usuário.