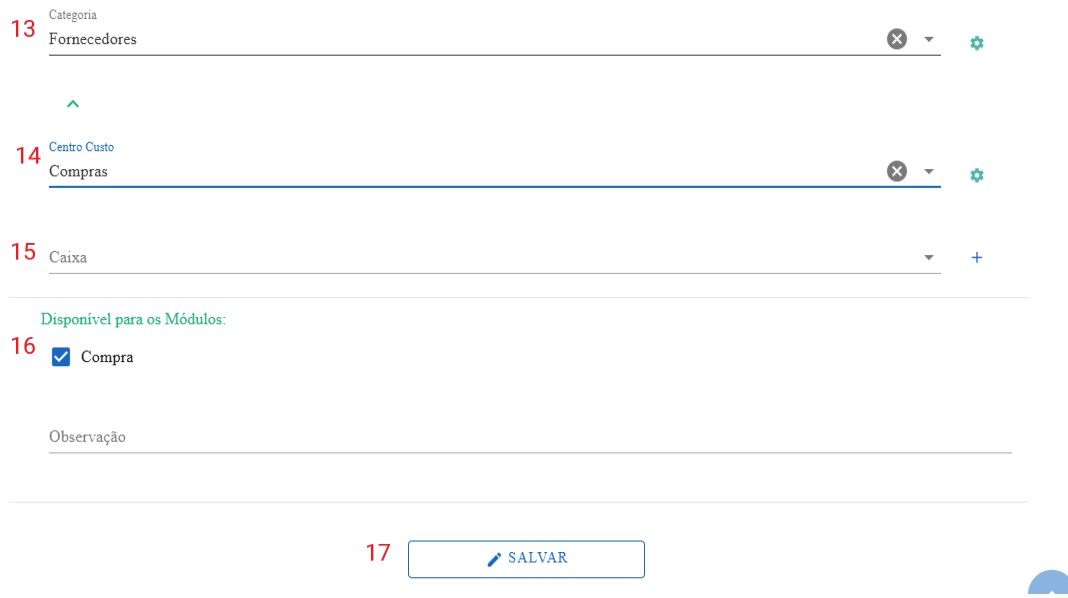Ajuda
Ajuda
É importante salientar que, ao criar uma nova “Empresa”, são automaticamente carregadas mais de 40 contas padrão. Você pode adaptá-las às necessidades da sua empresa, alterando-as, incluindo novas ou excluindo as desnecessárias.
No Menu Financeiro no cartão Contas, pressione o ícone à esquerda.
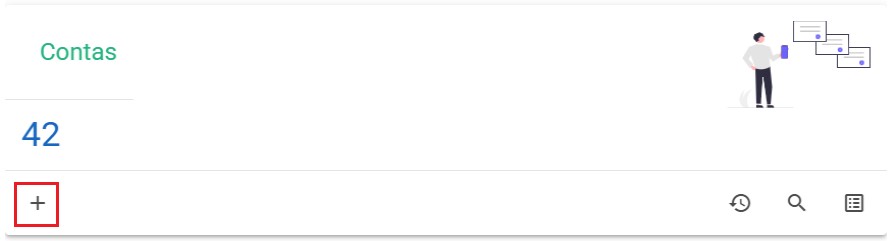
Escolha uma das opções.
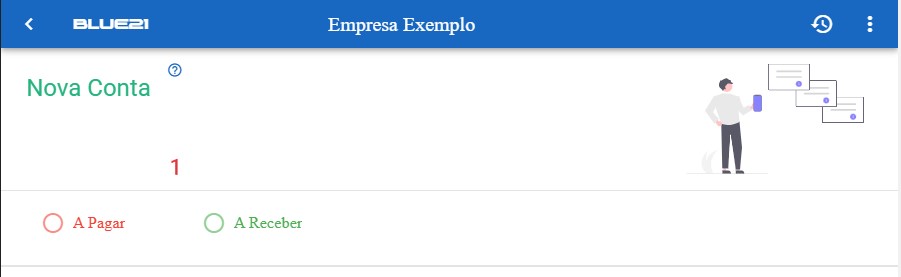
Portador é quem pagará ou receberá a conta. Por exemplo, as contas ao portador 'Cliente' estarão disponíveis no módulo Consumidor e Comercial, e as contas ao portador 'Fornecedor' estarão disponíveis no módulo Compras. O portador 'Funcionário' pode ser utilizado para contas a pagar, para pagamento de salários, por exemplo.
Informe um código autoexplicativo para a conta e procure manter um padrão. Ex.: Se você incluir um código 'Funcionário Salário' quando for incluir o outro código informe 'Funcionário Adiantamento' por exemplo.
Para contas a pagar com portador 'Fornecedor' e contas a receber com portador 'Cliente', o Código da Conta é completado automaticamente conforme as opções escolhidas, isso contribui com a padronização. Obs. Após a inclusão, na opção de alteração, é possível mudar este código da conta.
Informe um valor previsto para uma conta mensal ‘Conta de Água’ por exemplo, já para uma conta 'Funcionário Salário' não informe nada, pois cada funcionário tem um valor próprio de salário.
O documento refere-se ao meio de pagamento ou à forma como o pagamento ou recebimento será movimentado. Ex.: Conta Corrente: pode ser uma transferência para c/c ou TED.
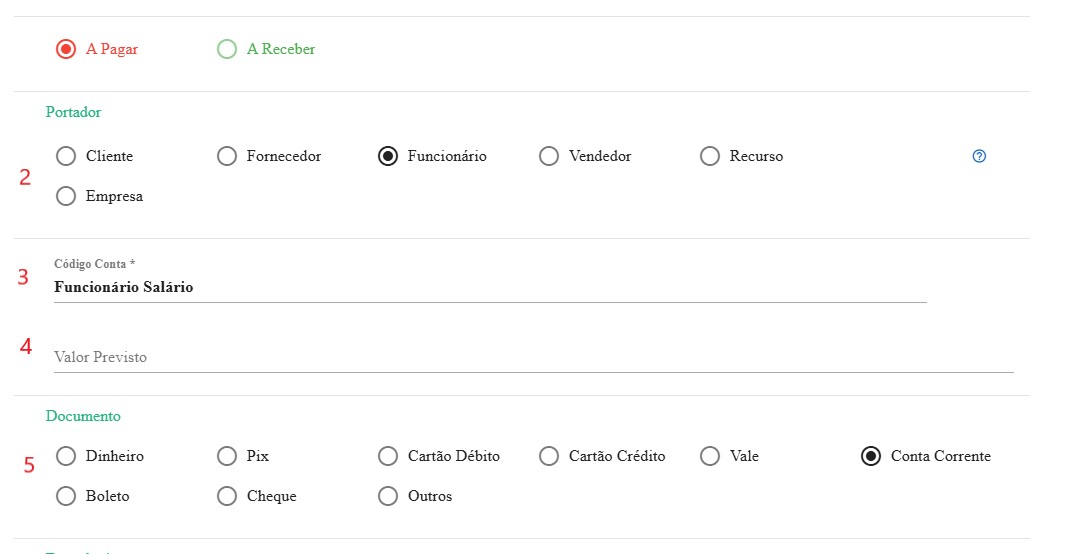
A frequência permite gerar facilmente lançamentos a pagar ou receber recorrentes, que podem ser semanais, mensais, anuais, por período de dias, ou um fluxo de pagamentos com vencimentos e valores flexíveis.
Informe uma quantidade de parcelas, por exemplo, 3 se for para contas de vendas, no qual o cliente irá pagar em 3 vezes, por exemplo, ou informe 12 para uma conta administrativa com frequência mensal, assim será possível gerar as previsões de um ano inteiro, veja aqui: Como gerar a previsão de todas as contas a pagar da sua empresa.
Informe se desejar um dia base no mês, que corresponde ao de vencimento de uma parcela. Ex.: 10 para uma ‘Conta de Água’ que vence todo dia 10.
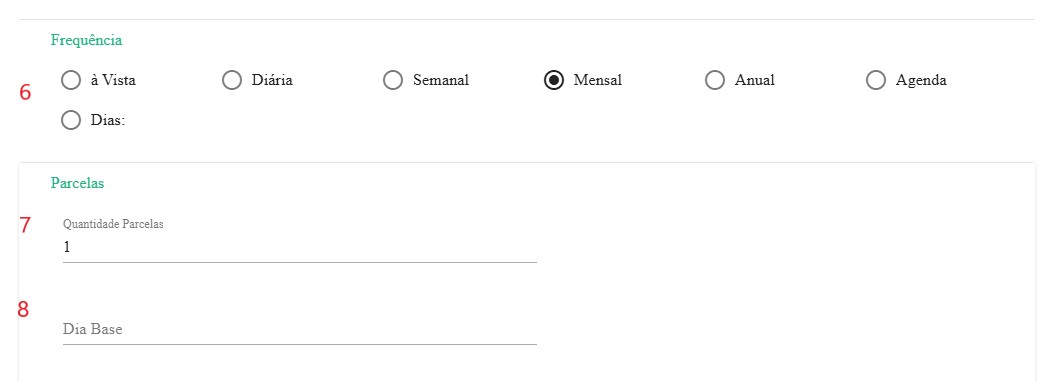
Marque 'Dia Útil' se desejar que todas as datas de vencimento que caiam em sábado, domingo ou feriado sejam ajustadas automaticamente para o dia seguinte.
Marque 'Dia Útil Antecipado' para ajustar para um dia anterior - por exemplo, temos pagamento de impostos da empresa.
Quando informado a quantidade 'Dias+ Fluxo Caixa' - estes dias a mais para compensação na conta-corrente da sua empresa, de um boleto: até 3 dias (D+3) ou de uma TED: 1 dia (D+1), por exemplo. Disponível apenas para Contas a Receber.
Se desejar, informe uma quantidade de dias a partir da data atual, para ser aplicado na primeira parcela, então as demais parcelas eguirão este dia também.
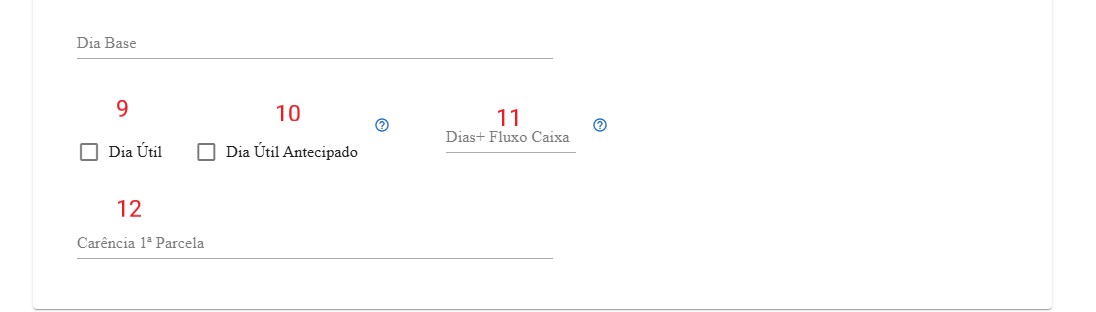
Uma categoria poderá classificar por tipo de despesas, você pode usar as já existentes ou incluir novas. Nos relatórios de contas a pagar ou receber você, poderá agrupar, obtendo assim um valor totalizado por categorias.
Opcional. O Centro de Custo pode ser classificado por departamentos da sua empresa, ou com um nome de um projeto, por exemplo.
O Caixa refere-se como os valores serão movimentados, pode ser uma conta-corrente de um banco, veja aqui como criar: Novo Caixa.
Todas as contas criadas ficam disponíveis dentro do módulo Financeiro, porém você pode habilita-la para o módulo Compras, se for uma conta a pagar, e para o módulo Comercial e/ou Consumidor, se for uma conta a receber.
Revise os dados e pressione o botão SALVAR.