Ajuda
Ajuda
No menu comercial, desça até o cartão azul - Pedidos Clientes - e pressione o ícone de relatório à direita.
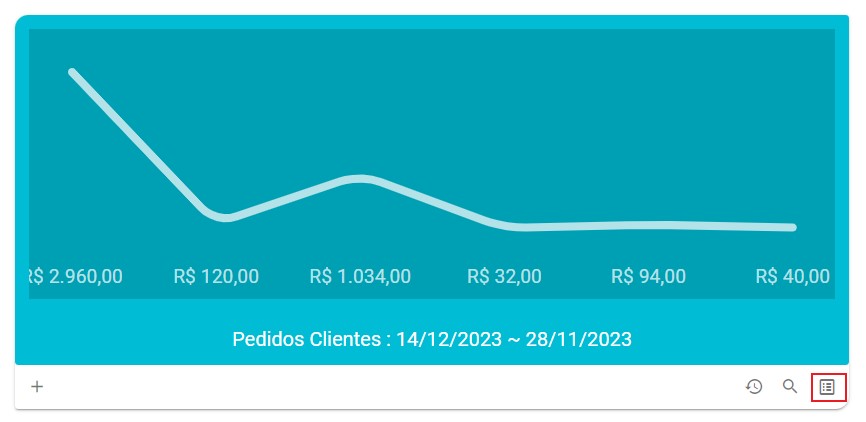
O Relatório é exibido automaticamente, conforme os filtros previamente escolhidos.
Pressione o botão 'Atualizar' sempre que desejar acessar o banco de dados novamente.
Pressione o ícone para exibir ou ocultar os filtros no canto superior direito.
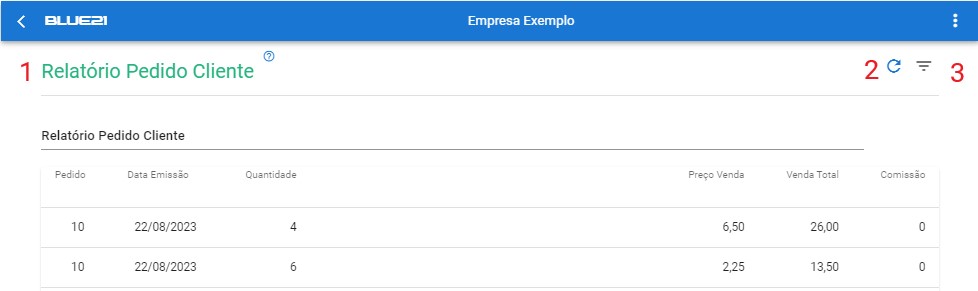
Assinale o(s) canal(is) de vendas desejado(s).
Se nenhum canal for assinalado, será considerado todos os canais.
Esta opção somente é apresentada quando os módulo consumidor está ativo também.
Assinale a(s) classe(s) de produto desejada(s).
Se nenhuma classe for assinalada, será considerado todas as classes.
Escolha a data de emissão inicial do pedido. Será selecionado todos os pedidos a partir desta data.
Se desejar escolha também a data de emissão final. Serão selecionados todos os pedidos a partir data inicial até a data final.
Ou então, escolha a quantidade de dias anteriores à data atual - acionando o botão redondo correspondente; ou ainda, informe manualmente uma quantidade no campo 'dias', e pressione ENTER.
Digite um texto para pesquisa; será considerado: o número do pedido cliente, o nome do cliente, número do produto ou serviço ou a sua referência.
Inicie digitando parte do nome do cliente.
Marque o(s) tipo(s) de produto(s) que deseja.
Se nenhum tipo for marcado, todos os tipos serão considerados.
Marque a(s) categoria(s) de produto(s) que deseja.
Se nenhuma categoria for marcada, todos as categorias serão considerados.
Escolha um catálogo para filtrar, apenas os itens que foram vendidos utilizando o código GTIN, por exemplo.
Seleciona apenas pedidos marcados como Inativo.
Finalmente, pressione o botão APLICAR.
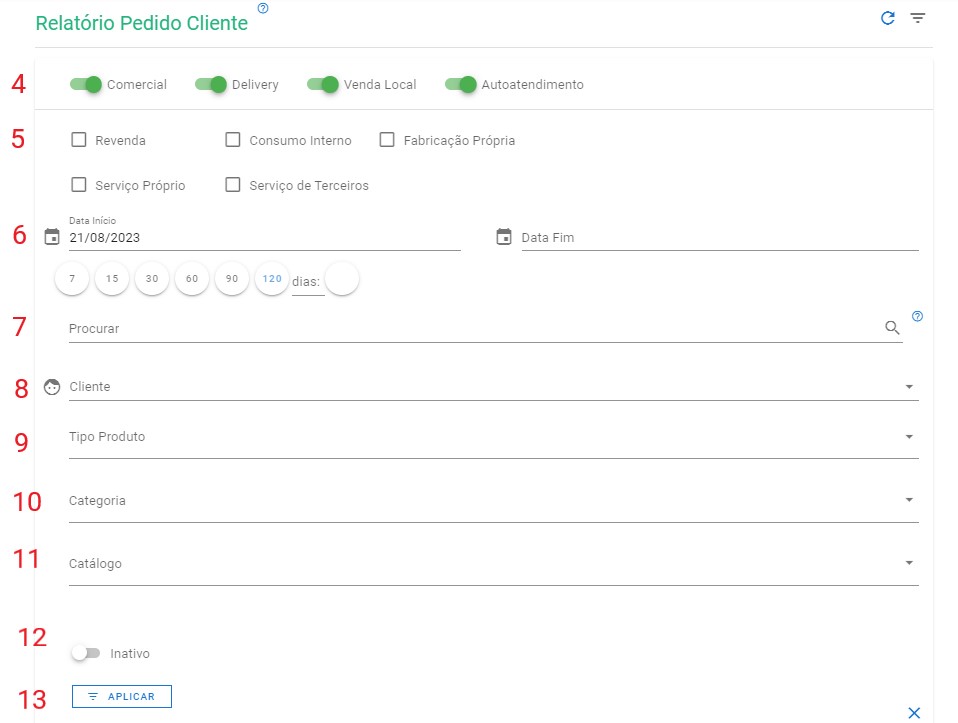
Para alterar a ordem na qual as linhas são apresentadas, no cabeçalho da grade escolha a seta ascendente ou descendente.
Pressione a seta para frente ou a seta para trás; ou pressione diretamente a página desejada.
Informe a quantidade de linhas por página e pressione ENTER.
Outra opção seria limpar o campo e pressionar ENTER; neste caso, não haverá quebra e todas as linhas serão exibidas.
Para configurar o relatório, pressione o botão .
veja como: Configurar Relatório do Pedido Cliente, para escolher as colunas que serão apresentadas ou não.
Para salvar no formato de planilha, pressione o botão .
Uma nova página será apresentada para salvar o arquivo no padrão .csv
Para salvar no formato PDF, pressione o botão .
Uma nova página será apresentada com a visualização e opção para salvar o arquivo no padrão .pdf
Para imprimir o relatório, pressione o botão .
Uma nova página será apresentada com a visualização e opção para imprimir.
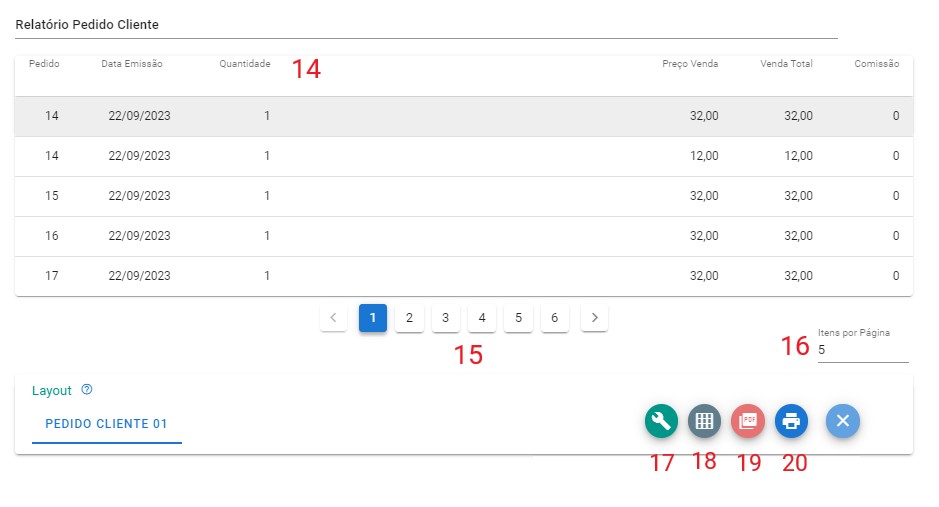
O usuário deve ter acesso à 'Imprimir Pedido de Cliente', veja como: Configurar Acessos do Usuário.