Ajuda
Ajuda
No Menu Empresa, no cartão Empresas pressione o ícone 'minhas empresas recentes' à direita; ou o ícone 'seleção geral' também à direita.
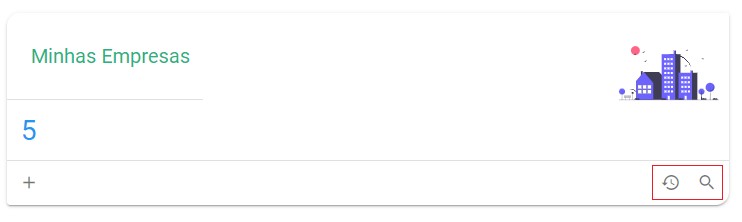
Escolha a empresa pressionando qualquer parte da linha.
Para saber mais sobre a seleção de empresas, consulte aqui: Selecionar Empresa.

Apresenta os dados do contato principal. Para ver mais detalhes, adicionar um novo, alterar, excluir ou reordenar, pressione o botão CONTATOS.
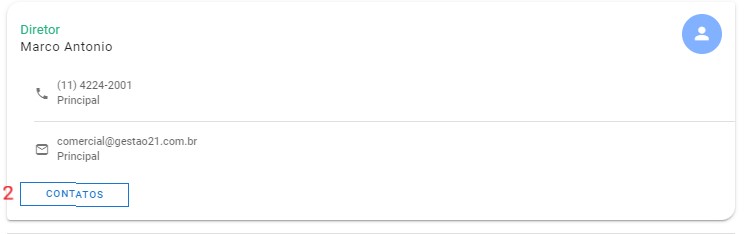
Opção para exibir apenas contatos inativos.
Pressione o ícone para consultar ou alterar o contato.
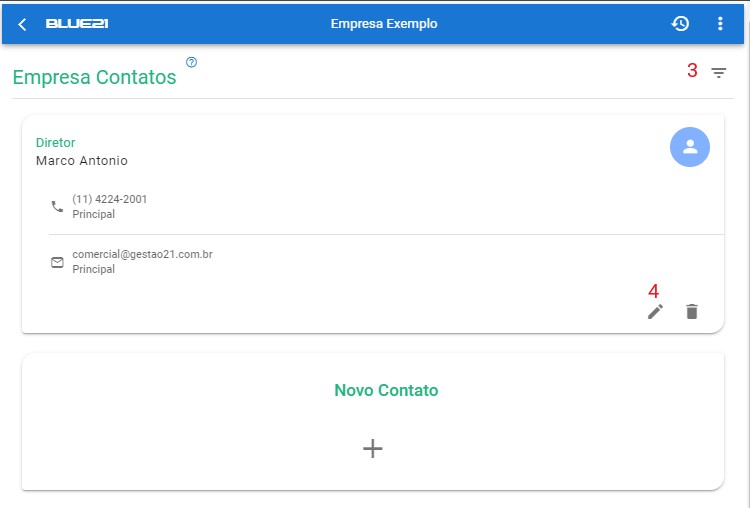
Consulte ou altere as informações necessárias.
Para visualizar ou inativar um contato pressione o ícone .
Apresenta os campos: Cargo, Departamento, Função, Data Nascimento e observações.
Para finalizar, pressione o botão SALVAR. Será apresentada uma mensagem de sucesso, e retornará a lista de contatos.
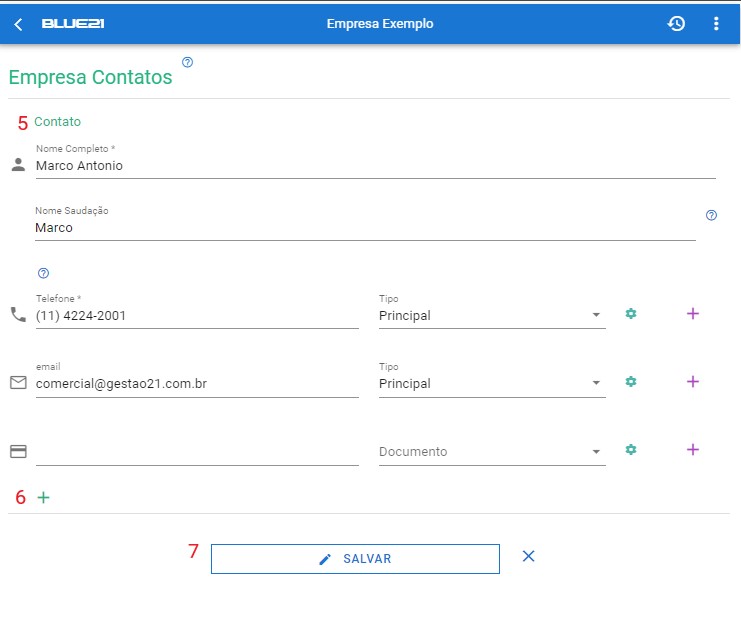
Para excluir, pressione o ícone e prossiga para a confirmação.
Pressione o ícone e informe os dados do contato.
Pressione o cartão com o contato a ser movido e arraste-o para a posição desejada.
Ao arrastar o cartão, o botão REORDENAR aparece na parte inferior da página.
Para finalizar, pressione o botão REORDENAR. Uma mensagem de sucesso será exibida.
O contato na primeira posição sempre será exibido na página da empresa.
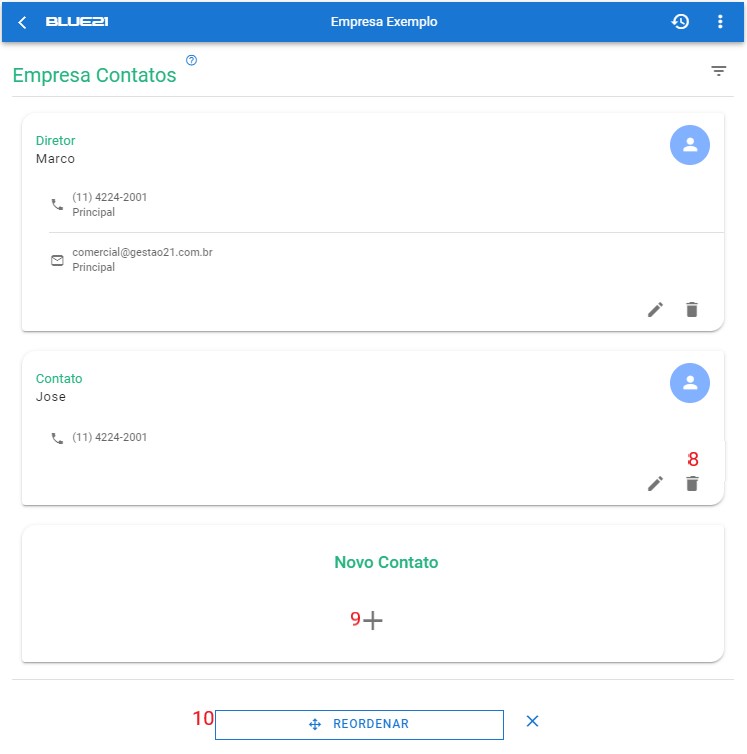
Apresenta os dados do endereço principal. Para ver mais detalhes, adicionar um novo, alterar, excluir ou reordenar, pressione o botão ENDEREÇOS
Pressione o ícone para visualizar o endereço da empresa no Google Maps.
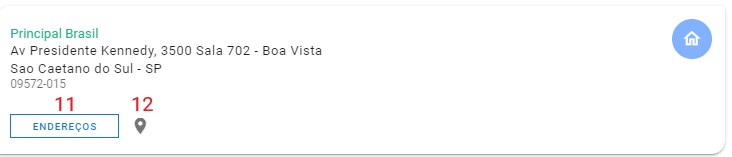
1 - Opção para filtrar pelo Tipo do Endereço.
2 - Opção para exibir apenas endereços inativos.
Para alterar, pressione o ícone e siga as instruções da página.
Para excluir, pressione o ícone e prossiga para a confirmação.
Pressione o ícone e siga as instruções da página.
Pressione o cartão com o endereço a ser movido e arraste-o para a posição desejada.
Ao arrastar o cartão, o botão REORDENAR aparece na parte inferior da página.
Para finalizar, pressione o botão REORDENAR. Uma mensagem de sucesso será exibida.
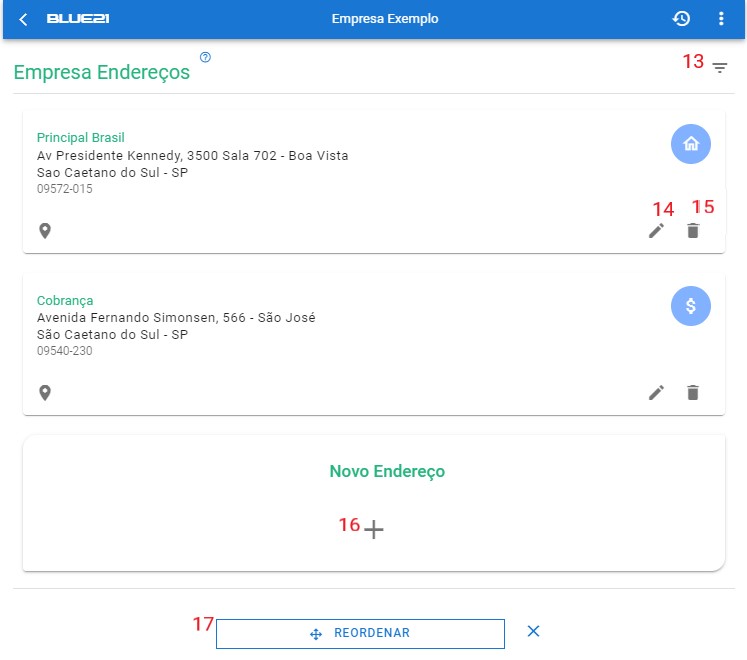
Este cartão somente é apresentado quando o módulo consumidor com a função delivery estão marcados. Veja como marcar: Alterar Empresa Módulos - seção 4. Consumidor.
Página com a lista de ceps para entrega.
Página com a lista de distâncias, valores e tempos para entrega.

Apresenta os dados do banco principal. Para ver mais detalhes, adicionar um novo, alterar, excluir ou reordenar, pressione o botão BANCOS.

Opção para exibir apenas bancos inativos.
Para alterar, pressione o ícone e siga as instruções da página.
Para excluir, pressione o ícone e prossiga para a confirmação.
Pressione o ícone e siga as instruções da página.
Pressione o cartão com o banco a ser movido e arraste-o para a posição desejada.
Ao arrastar o cartão, o botão REORDENAR aparece na parte inferior da página.
Para finalizar, pressione o botão REORDENAR. Uma mensagem de sucesso será exibida.
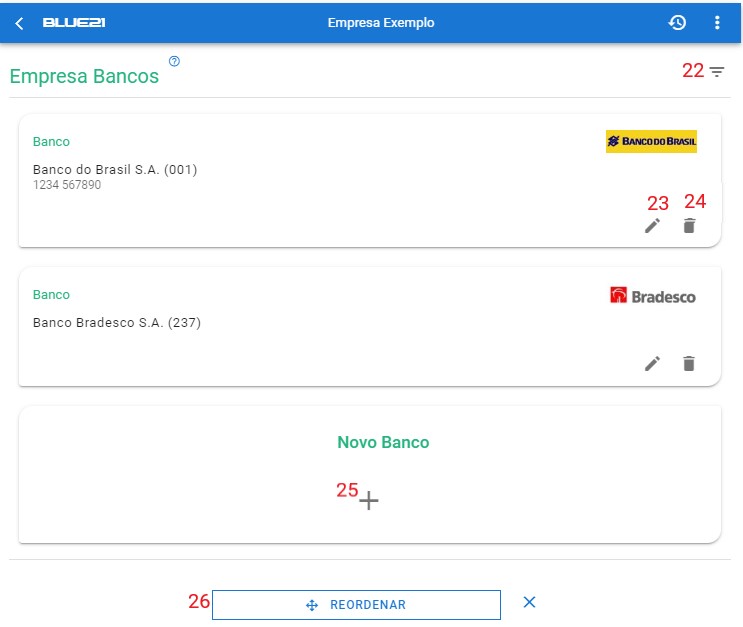
Marque com quantas estrelas você avalia esta empresa, considerando o desempenho dela.
Quando a empresa por algum motivo não será mais utilizada, você pode inativá-la; assim ela não será mais acessada pelos usuários e nem apresentada nas listas e relatórios.
Para finalizar, pressione o botão SALVAR. Será apresentada uma mensagem de sucesso.
Ao salvar, apenas os campos editáveis desta página são levados em consideração. Contatos, Endereços, Bancos e Módulos possuem seus próprios botões para salvar.
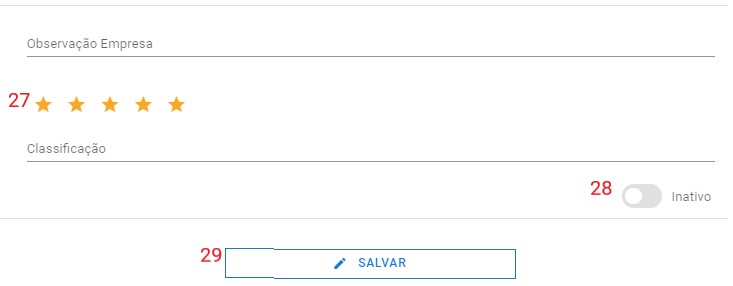
O usuário deve ter acesso à 'Alterar Empresa', veja como: Configurar Acessos do Usuário.
Toda inclusão, alteração ou exclusão na empresa ficará registrada com os dados e o usuário que a efetivou. Para visualizar, pressione o ícone à esquerda no menu superior; e então pressione Auditoria.