Ajuda
Ajuda
No menu comercial, desça até o cartão azul - Pedidos Clientes - e pressione o ícone à esquerda.
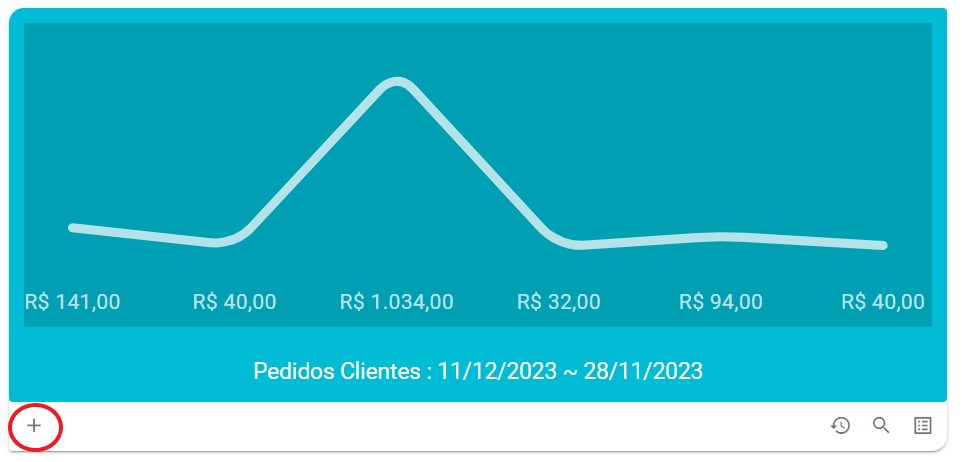
Inicie digitando parte do nome do cliente ou utilize a lupa para pesquisa. Após a escolha do cliente será apresentado a lista de contatos deste cliente para sua seleção.
Para incluir um novo cliente pressione o ícone à direita.
Obs.: O usuário necessita de nível de acesso correspondente ao cadastro de clientes.
Após a escolha do cliente, caso exista, será apresentado uma lista com todas as cotações em aberto. Você pode escolher a(s) cotação(ões) acionando o ícone à direita.
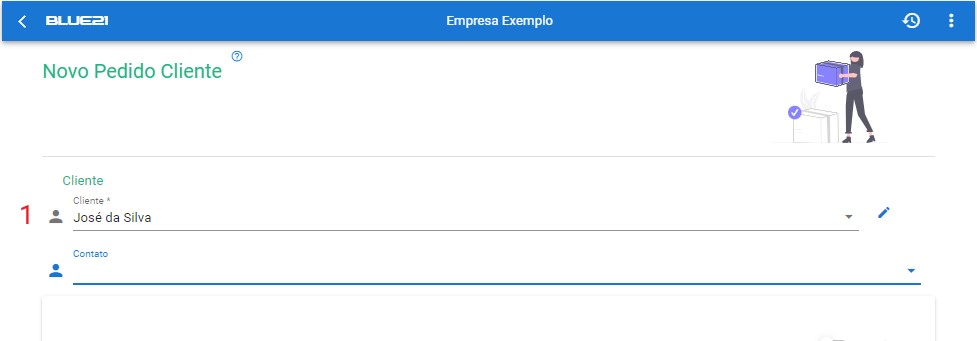
Digite parte do nome do produto, após sua escolha será apresentado o preço conforme a unidade de medida.
Para informar um novo serviço, ao abrir o item assinale 'Serviço' acima à direita.
Obs.: Para habilitar esta opção, já deve existir serviços cadastrados no Módulo Estoque.
Após informar um novo produto, será a apresentado o ícone de resumo estoque no canto superior direito. Apresenta: Estoque Atual (físico), Estoque Vinculado (já reservado para outros pedidos), Estoque Previsto (já com pedidos de compras confirmados), Ultimas Saídas e Entradas.
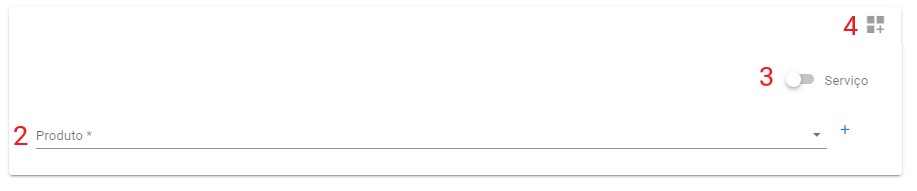
Se necessário, altere o valor unitário de venda. Caso o produto possua mais de uma unidade de medida à venda, você poderá selecionar.
Informar a quantidade de produtos.
Quando não houver quantidade disponível em estoque do produto, será apresentando mensagem correspondente. Se desejar incluir pedidos nestas condições, verifique este parâmetro: Permitir produto com estoque negativo
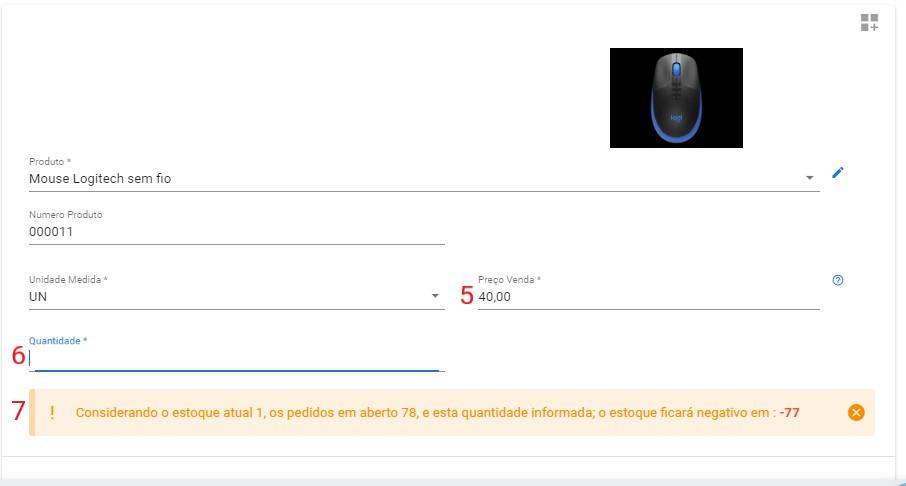
Escolha a data de entrega prevista.
Caso houver informe os dados de comissão do(s) vendedor(es).
Os campos de vendedor e percentual de comissão serão apresentados apenas quando já houver vendedores cadastrados no Módulo Empresa.
Quando concluído o item, pressione o botão 'Salvar Novo Item'.
Se tudo estiver correto uma grade será apresentada permitindo informar mais produtos.
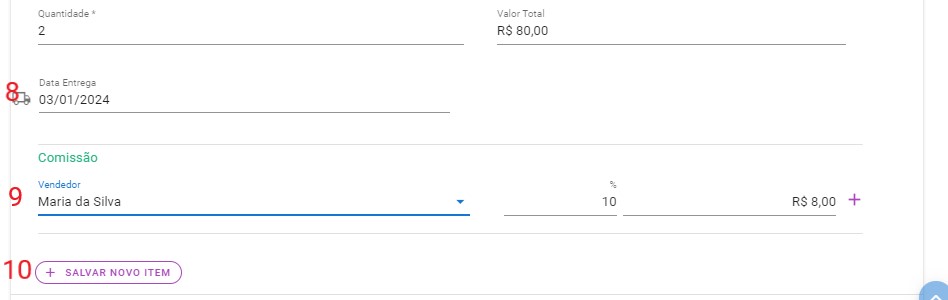
Assinale Desconto, quando houver.
Em seguida informe o percentual ou valor total do desconto.
Digite o valor do frete quando houver.
Se houver seguro ou outras despesas, pressione abaixo do frete o ícone
Selecione a transportadora, digitando parte do nome dela.
Para incluir uma nova transportadora pressione o ícone à direita.
Obs.: 1 - Nenhuma informação será perdida, e ao retornar a nova transportadora será carregada automaticamente.
2 - O usuário necessita de nível de acesso correspondente ao cadastro de fornecedores.
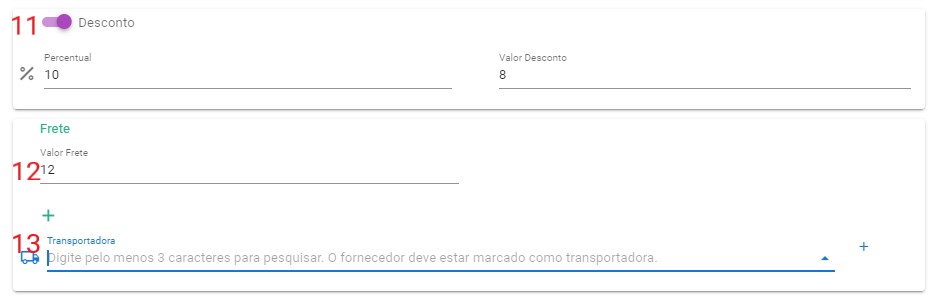
Revise as quantidades e valores apresentadas no resumo.
Pressione o botão ENDEREÇOS, e então marque o endereço desejado.
Revise o pedido e se desejar digite alguma observação no campo próprio.
Pressione o botão SALVAR. Será apresentada uma mensagem de sucesso como o número do novo pedido.
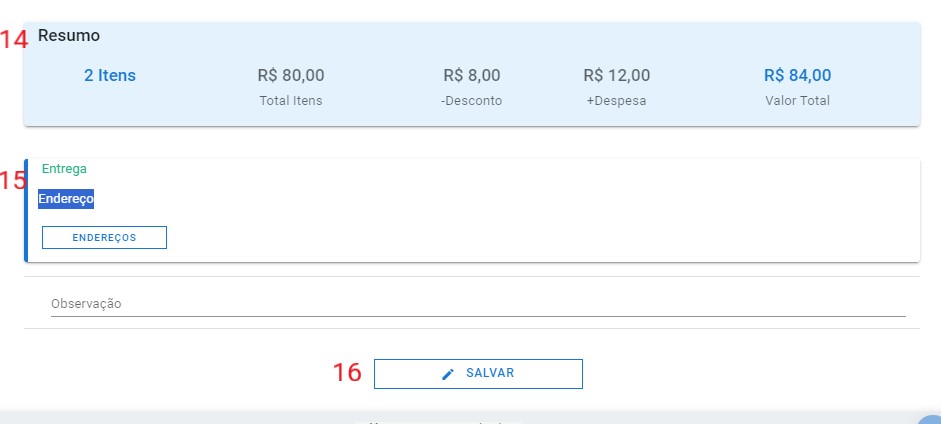
Ao obter uma cotação, os produtos/serviços serão carregados para a grade. Você tem a opção de excluir algum item; ou alterar a quantidade, valor, etc. - na grade click no número do item. Ao salvar o pedido, o saldo da(s) cotação(ões) serão atualizados com as quantidades utilizadas.
Se algum campo ou informação apresentado neste help não estiver sendo exibido; veja como: Configurar o Layout do Pedido Cliente, para escolher os campos que serão apresentados ou não.