Ajuda
Ajuda
No menu consumidor, no cartão vermelho - Pedidos Delivery - e pressione o ícone à esquerda.
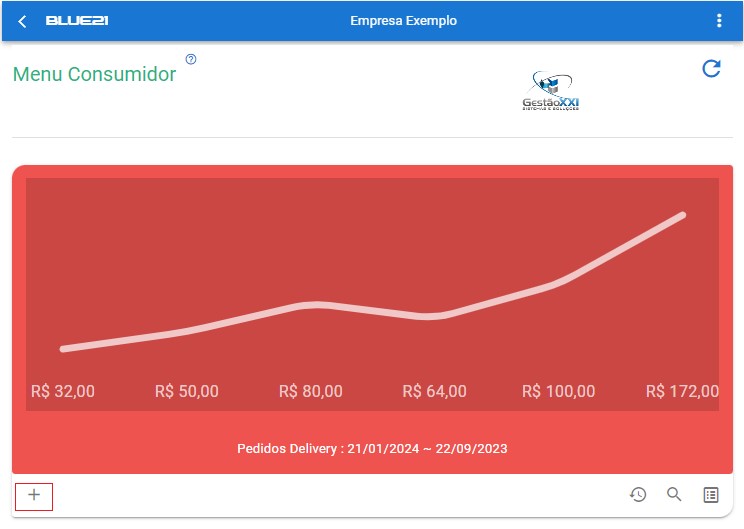
Inicie digitando parte do nome do cliente ou utilize a lupa para pesquisa. Após a escolha do cliente será apresentado a lista de contatos deste cliente para sua seleção.
Para incluir um novo cliente pressione o ícone à direita.
Obs.: O usuário necessita de nível de acesso correspondente ao cadastro de clientes.
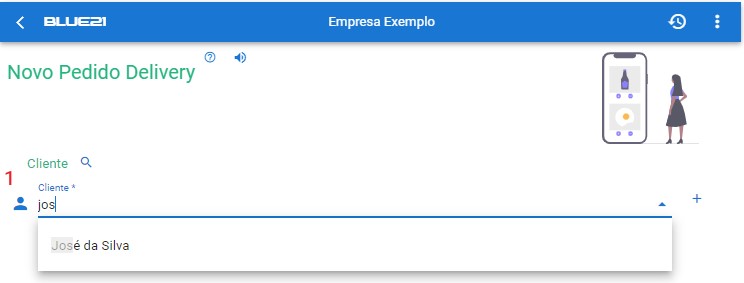
Pressione uma categoria, e será posicionado automaticamente no local da página com a categoria escolhida.
1 - Opção para filtrar pela descrição ou descrição detalhada do produto.
2 - Opção para escolher somente produtos com determinada(s) categoria(s).
Pressione o cartão com o produto escolhido pelo cliente.
Na loja, serão apresentados apenas produtos com estoque disponível ou que estejam classificados como 'Fabricação Própria'.
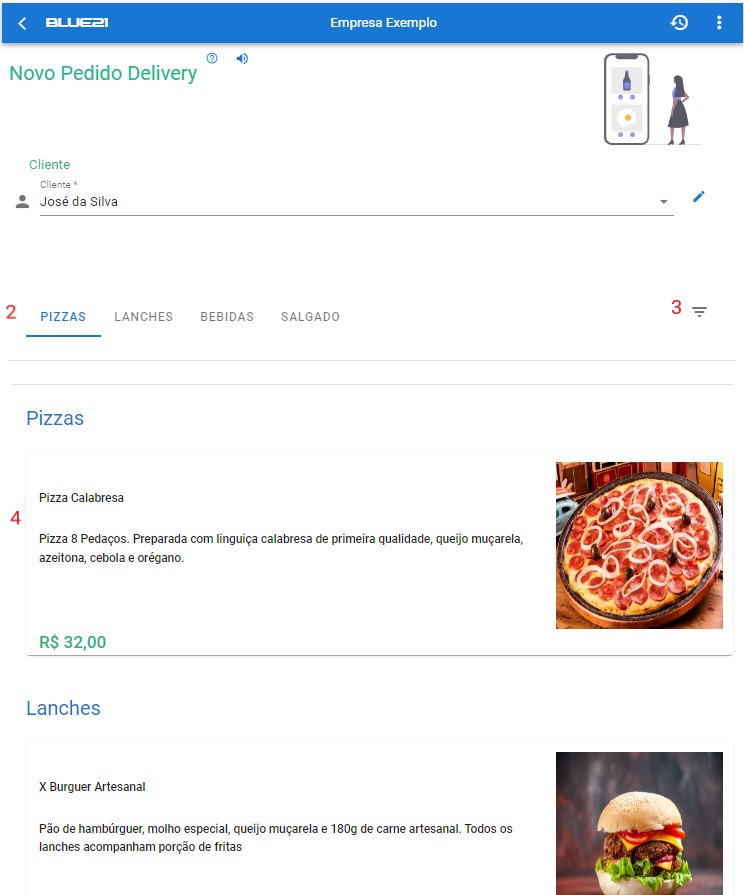
Pressione o ícone para retornar a loja.
Pressione o ícone para diminuir a quantidade.
Pressione o ícone para aumentar a quantidade.
Pressione o botão 'ADICIONAR R$ 9,99' para confirmar.
Uma grade será apresentada permitindo informar mais produtos.
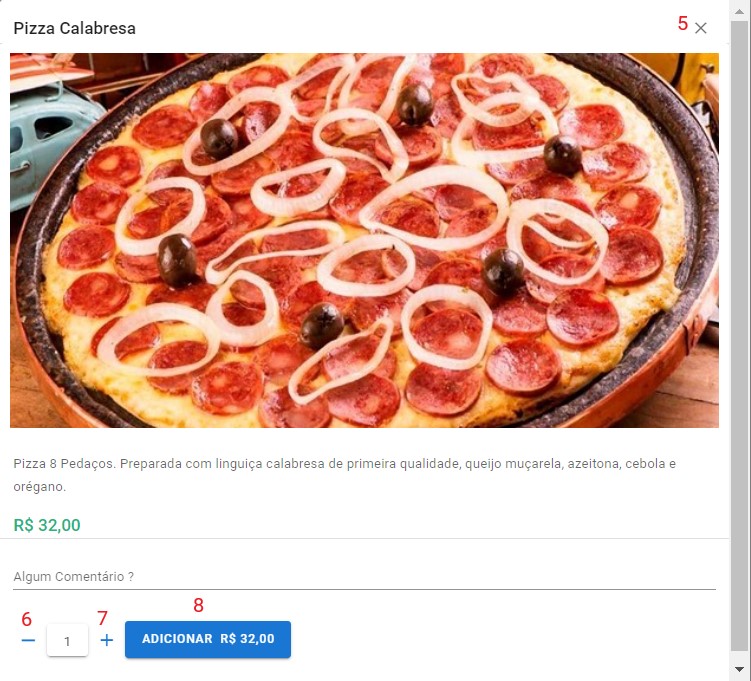
Apresenta todos os itens do pedido com os valores totais.
Pressione o botão 'NOVO ITEM' se desejar informar mais itens.
Pressione o botão 'CONTINUAR PARA ENDEREÇO' para informar dados de entrega.
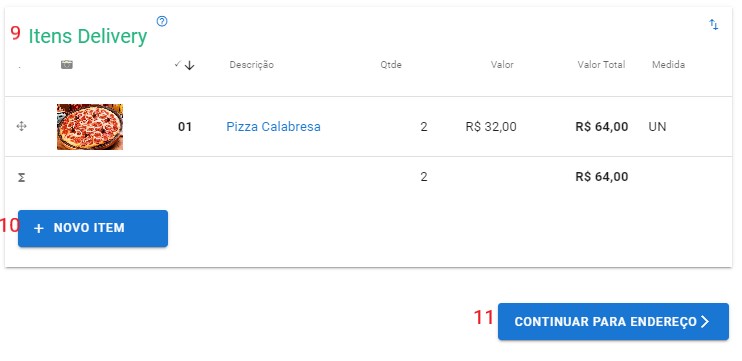
Pressione o botão 'ENTREGAR' quando o cliente desejar que o pedido seja entregue.
Será apresentado a lista de endereços do cliente, então escolha o endereço da entrega.
Pressione o botão RETIRAR quando o cliente desejar retirar na loja o pedido.
Será apresentado a lista de endereços da sua empresa, então escolha o endereço onde o cliente irá efetuar a retirada.
Dados do endereço para entrega ou retirada deste pedido.
Se for necessário trocar o endereço ou um incluir um novo, pressione o botão ENDEREÇOS, e então escolha o endereço desejado.
Valor obtido automaticamente conforme a distância do endereço de entrega. Veja aqui como é determinada: Taxa Entrega da Empresa.
Prazo Entrega em minutos obtido automaticamente conforme a distância do endereço de entrega. Veja aqui: Taxa Entrega da Empresa.
Pressione o botão 'CONTINUAR PARA PAGAMENTO' para escolher a forma de pagamento.
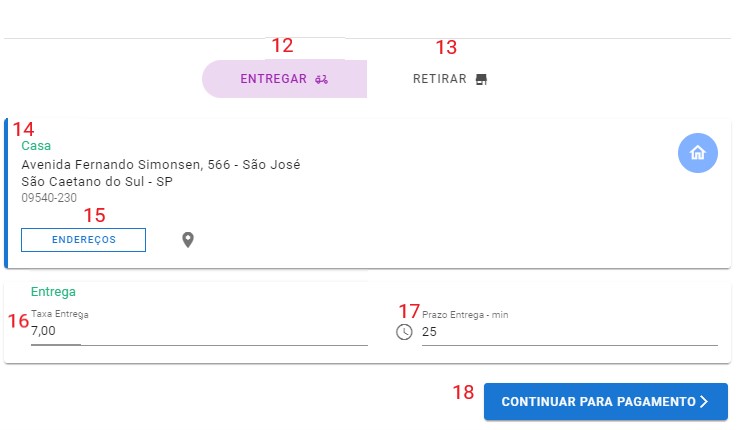
Pressione o botão 'PRÉ PAGAMENTO' quando o cliente desejar fazer o pagamento antes de receber.
Neste caso aceita a modalidade PIX, veja como disponibilizar sua chave pix na seção 13 em: Parâmetros do Pedido Delivery.
Pressione o botão PAGUE NA ENTREGA quando o cliente desejar efetuar o pagamento diretamente ao entregador.
Aceita pagamento em dinheiro, cartão de crédito e cartão de débito. Pressione o botão correspondente.
Pressione o botão com a bandeira do cartão informado pelo cliente.
Revise o pedido e se desejar digite alguma observação no campo próprio.
Pressione o botão ENVIAR PEDIDO. Será apresentada uma mensagem de sucesso.
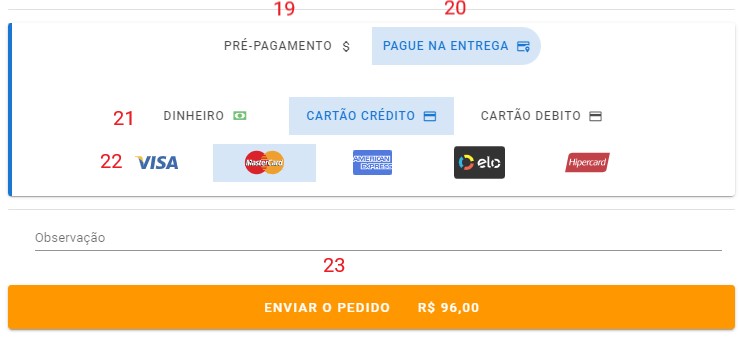
Se algum campo ou informação apresentado neste help não estiver sendo exibido; veja como: Configurar o Layout do Pedido Delivery, para escolher os campos que serão apresentados ou não.