Ajuda
Ajuda
No Menu Empresa, no cartão Clientes pressione o ícone 'meus clientes recentes' à direita; ou o ícone 'seleção geral' também à direita.
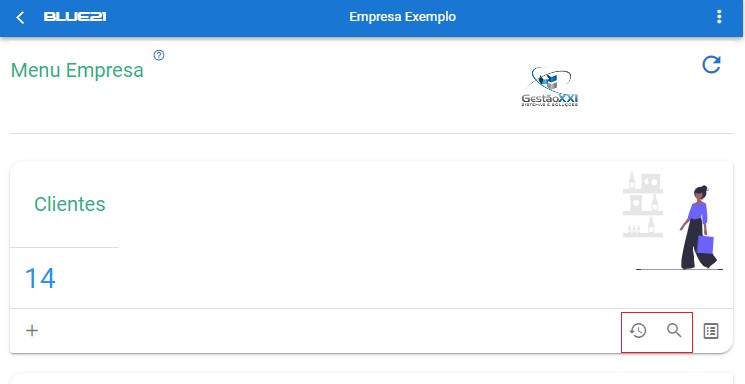
Escolha o cliente pressionando qualquer parte da linha.
Para saber mais sobre a seleção de clientes consulte aqui: Selecionar Cliente.
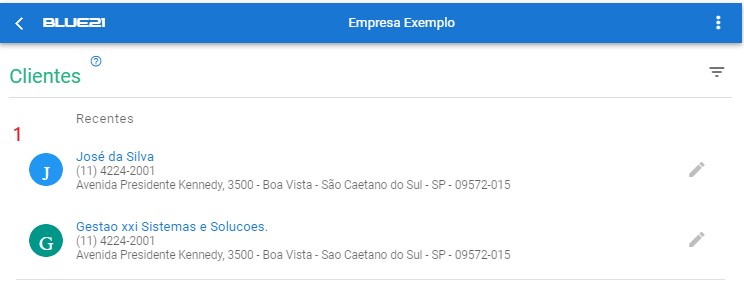
Apresenta os dados do contato principal. Para ver mais detalhes, adicionar um novo, alterar, excluir ou reordenar, pressione o botão CONTATOS.
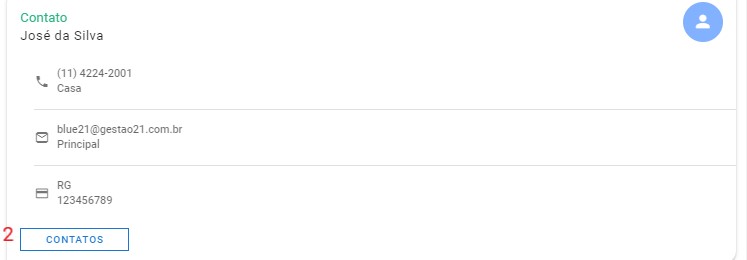
Opção para exibir apenas contatos inativos.
Pressione o ícone para consultar ou alterar o contato.
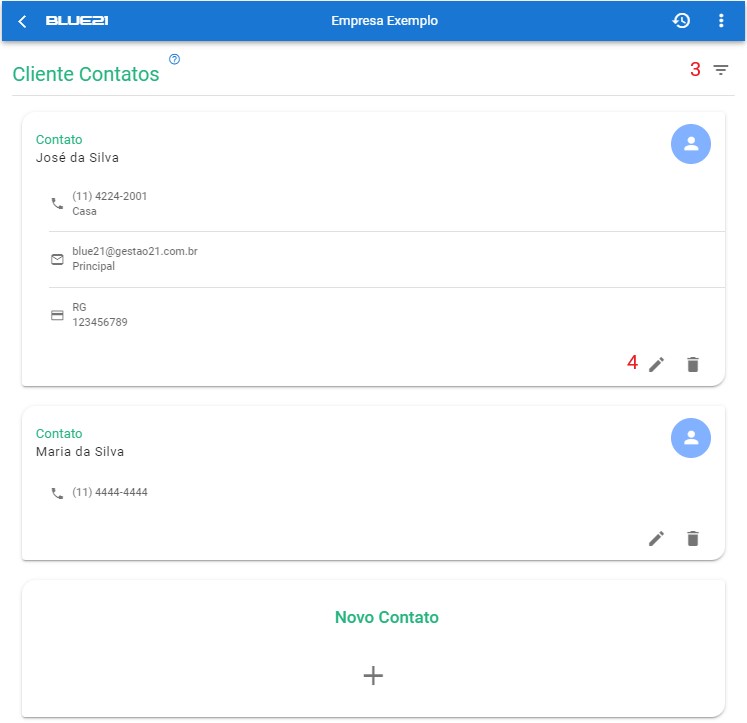
Para saber mais detalhes sobre os dados do contato consulte aqui: Novo Cliente PF na seção 7. Telefone.
Para visualizar ou inativar um contato pressione o ícone .
Cliente PF apresenta os campos: Nome da Mãe, Data Nascimento e observações.
Cliente PJ apresenta os campos: Cargo, Departamento, Função, Data Nascimento e observações.
Se este for um cliente frequente, crie um novo usuário para este contato do cliente e permita que ele mesmo adicione, altere e consulte suas cotações e pedidos on-line. Obs.: Os usuários clientes possuem acessos limitados as suas necessidades e a segurança da empresa, e seus usuários não são tarifados.
Para finalizar, pressione o botão SALVAR. Será apresentada uma mensagem de sucesso, e retornará a lista de contatos.
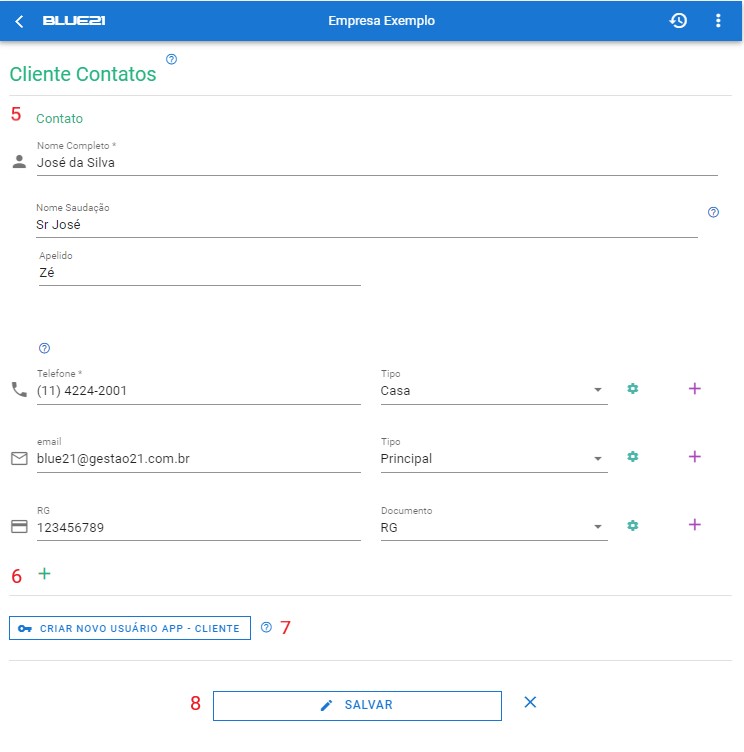
Para excluir, pressione o ícone e prossiga para a confirmação.
Pressione o ícone e siga os procedimentos descritos acima em '5. Cadastro do Contato'.
Pressione o cartão com o contato a ser movido e arraste-o para a posição desejada.
Ao arrastar o cartão, o botão REORDENAR aparece na parte inferior da página.
Para finalizar, pressione o botão REORDENAR. Uma mensagem de sucesso será exibida.
O contato na primeira posição sempre será exibido na página do cliente.
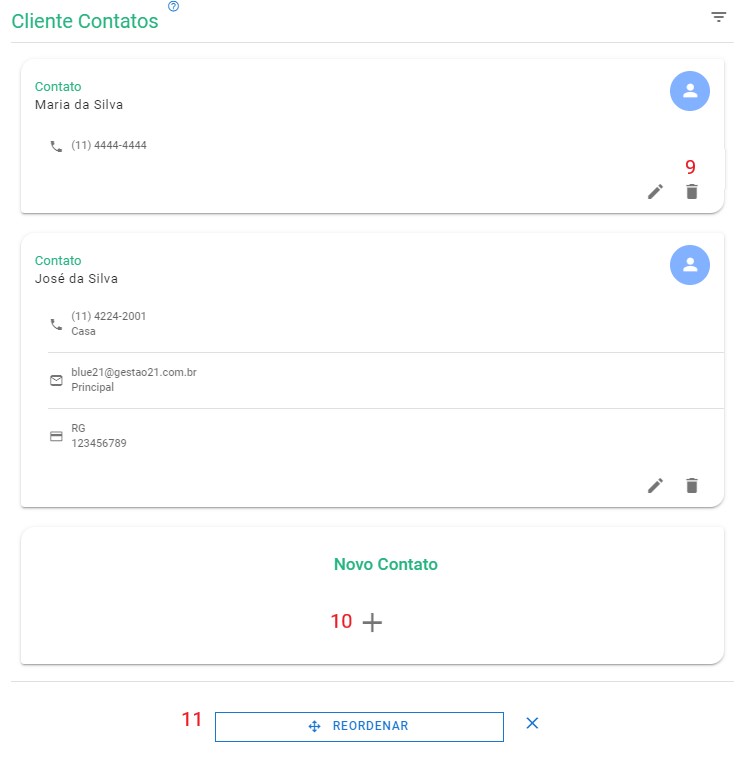
Apresenta os dados do endereço principal. Para ver mais detalhes, adicionar um novo, alterar, excluir ou reordenar, pressione o botão ENDEREÇOS
Pressione o ícone para visualizar o endereço do cliente no Google Maps.
Exibe a distância e a duração do trajeto até o endereço do cliente, tomando como ponto de partida o endereço da empresa. É considerada a melhor rota sem trânsito pelo Google Maps.
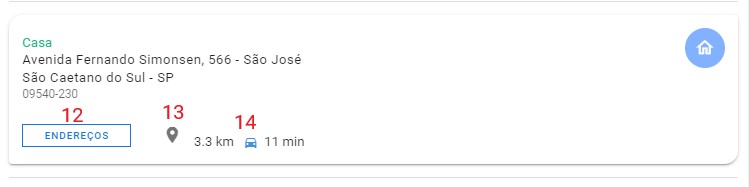
1 - Opção para filtrar pelo Tipo do Endereço.
2 - Opção para exibir apenas endereços inativos.
Para alterar, pressione o ícone e siga os procedimentos descritos Novo Cliente PF na seção '13. CEP' .
Para excluir, pressione o ícone e prossiga para a confirmação.
Pressione o ícone e siga os procedimentos descritos Novo Cliente PF na seção '13. CEP' .
Pressione o cartão com o endereço a ser movido e arraste-o para a posição desejada.
Ao arrastar o cartão, o botão REORDENAR aparece na parte inferior da página.
Para finalizar, pressione o botão REORDENAR. Uma mensagem de sucesso será exibida.
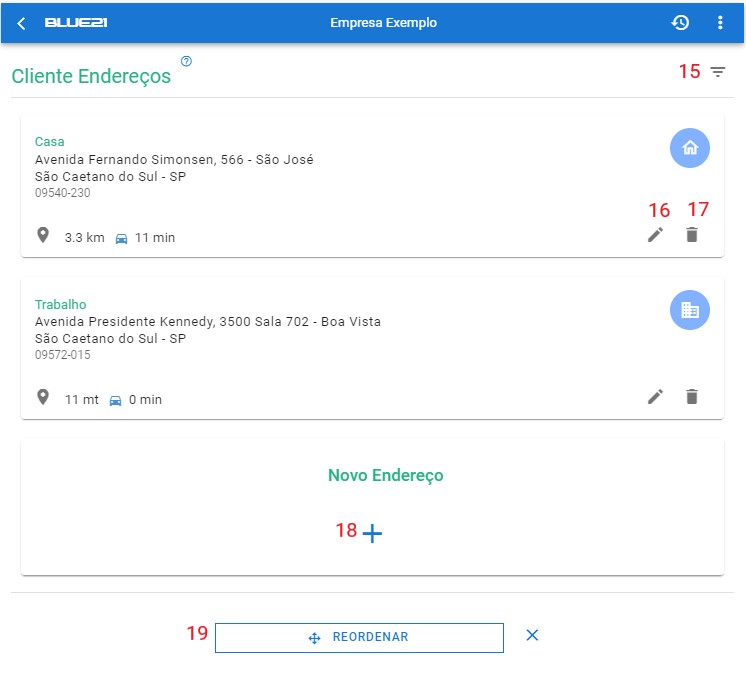
Apresenta os dados do banco principal. Para ver mais detalhes, adicionar um novo, alterar, excluir ou reordenar, pressione o botão BANCOS.
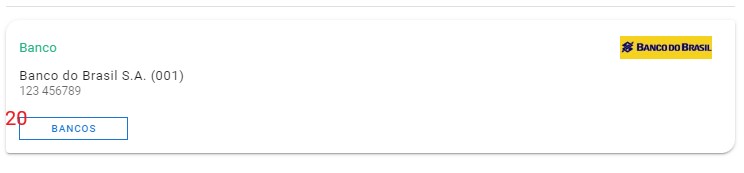
Opção para exibir apenas bancos inativos.
Para alterar, pressione o ícone e siga os procedimentos descritos Novo Cliente PF na seção '17. Banco' .
Para excluir, pressione o ícone e prossiga para a confirmação.
Pressione o ícone e siga os procedimentos descritos Novo Cliente PF na seção '17. Banco' .
Pressione o cartão com o banco a ser movido e arraste-o para a posição desejada.
Ao arrastar o cartão, o botão REORDENAR aparece na parte inferior da página.
Para finalizar, pressione o botão REORDENAR. Uma mensagem de sucesso será exibida.
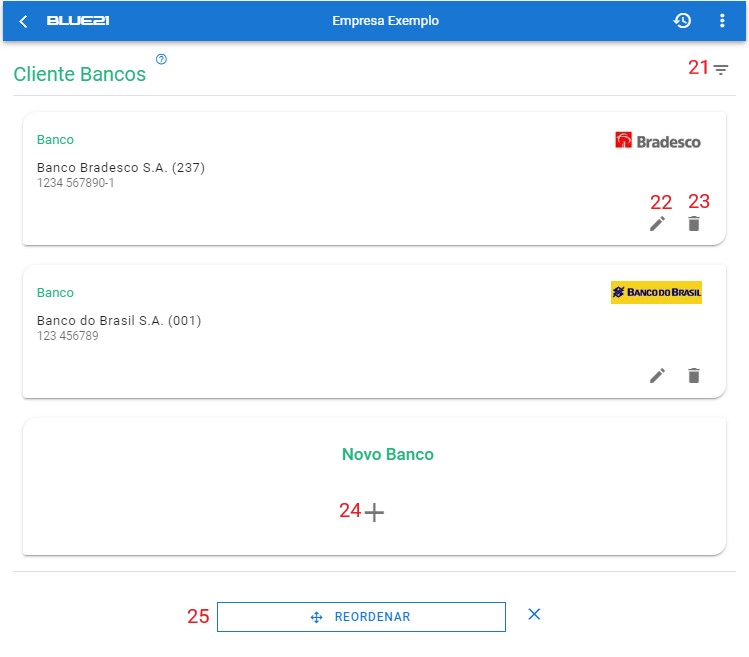
Marque com quantas estrelas você avalia este cliente, considerando todas as interações da sua empresa com ele.
Quando o cliente por algum motivo não será mais utilizado, você pode inativá-lo; assim ele não será mais apresentado nas listas e relatórios.
Para finalizar, pressione o botão SALVAR. Será apresentada uma mensagem de sucesso.
Ao salvar, apenas os campos editáveis desta página são levados em consideração. Contatos, Endereços e Bancos possuem seus próprios botões para salvar.
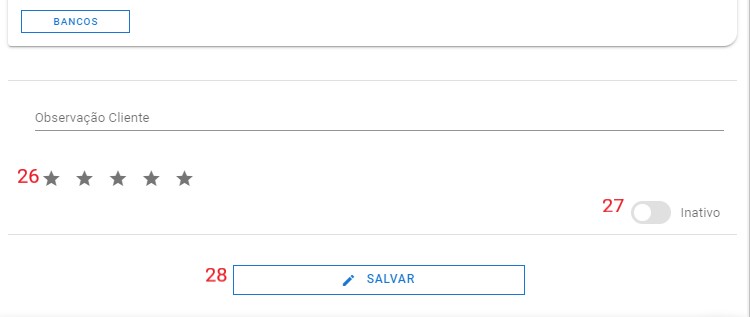
O usuário deve ter acesso à 'Alterar Cliente', veja como: Configurar Acessos do Usuário.
Toda inclusão, alteração ou exclusão no cliente ficará registrada com os dados e o usuário que a efetivou. Para visualizar, pressione o ícone à esquerda no menu superior; e então pressione Auditoria.