Ajuda
Ajuda
No menu comercial, desça até o cartão azul - Pedidos Clientes - e pressione o ícone 'meus pedidos recentes' à direita; ou o ícone 'seleção geral' também à direita.
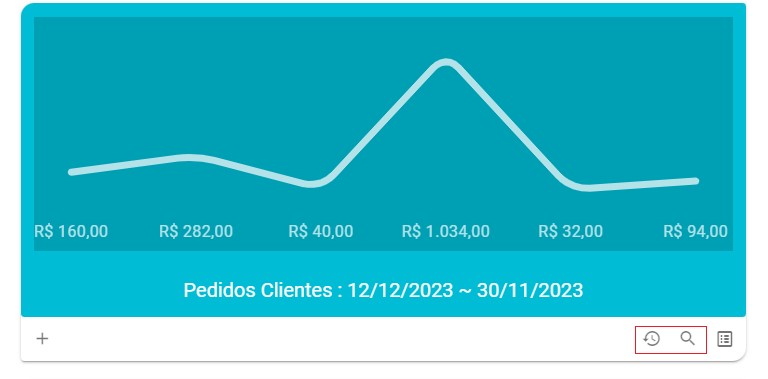
Escolha o pedido pressionando qualquer parte da linha.
Para saber mais sobre a seleção de pedidos consulte aqui: Selecionar Pedido Cliente.
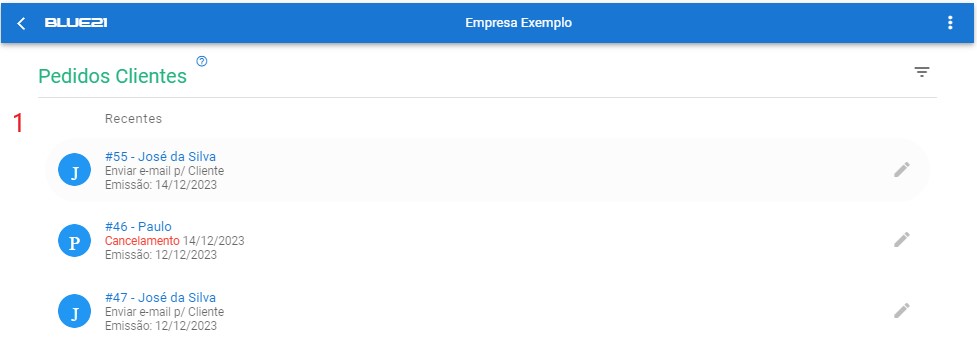
Apresenta uma visão passo a passo dos eventos ocorridos no pedido do cliente : emissão, aprovação ou rejeição, envio e-mail cliente, faturamento parcial ou total, cancelamento, etc. O último item da linha é o status atual.
Para ver mais detalhes ou adicionar um novo evento pressione o ícone à direita.
Para saber mais como administrar os evento do pedido veja : Eventos Pedido Cliente.
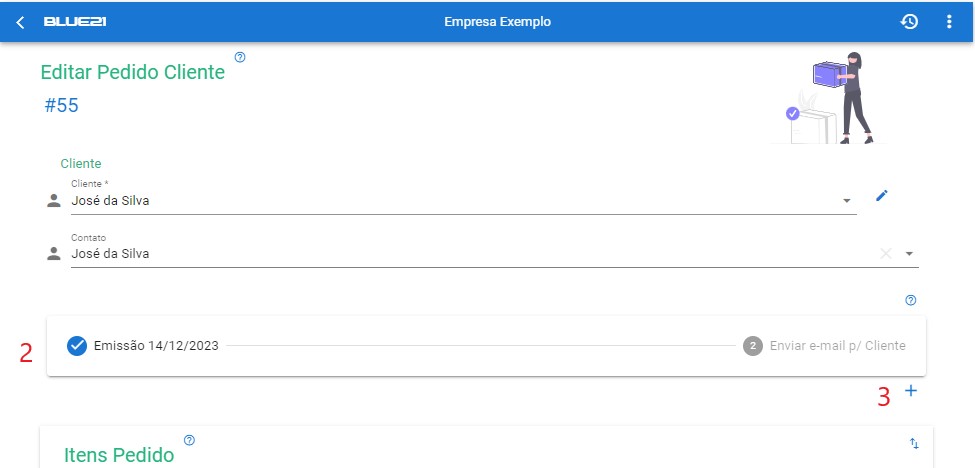
Para alterar algum item da grade - produto ou serviço, click sobre o número do item ou do produto - em azul.
Para acessar o cadastro do produto click em sua descrição.
Para excluir o item use o ícone à direita.
Para alterar a ordem em que os itens são apresentados; no cabeçalho da grade escolha a seta ascendente ou descendente.
Para fazer uma ordem diferenciada, limpe a ordem atual acionando o ícone no canto superior direito da grade; em seguida arraste as linhas usando na grade à esquerda.
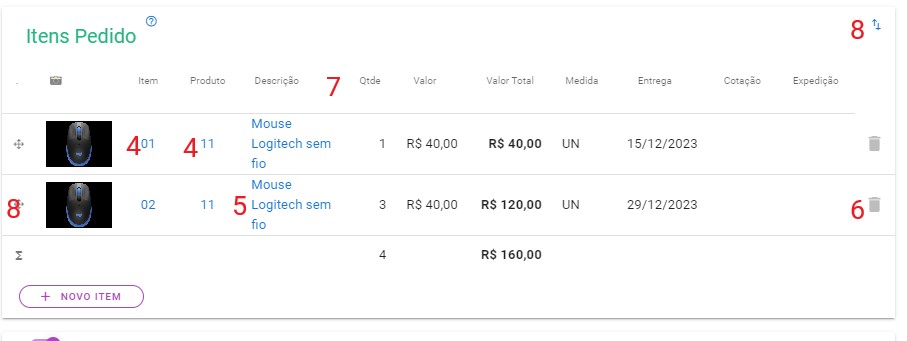
Assinale Desconto, quando houver.
Em seguida informe o percentual ou valor total do desconto.
Digite o valor do frete quando houver.
Se houver seguro ou outras despesas, pressione abaixo do frete o ícone
Selecione a transportadora, digitando parte do nome dela.
Revise as quantidades e valores apresentadas no resumo.
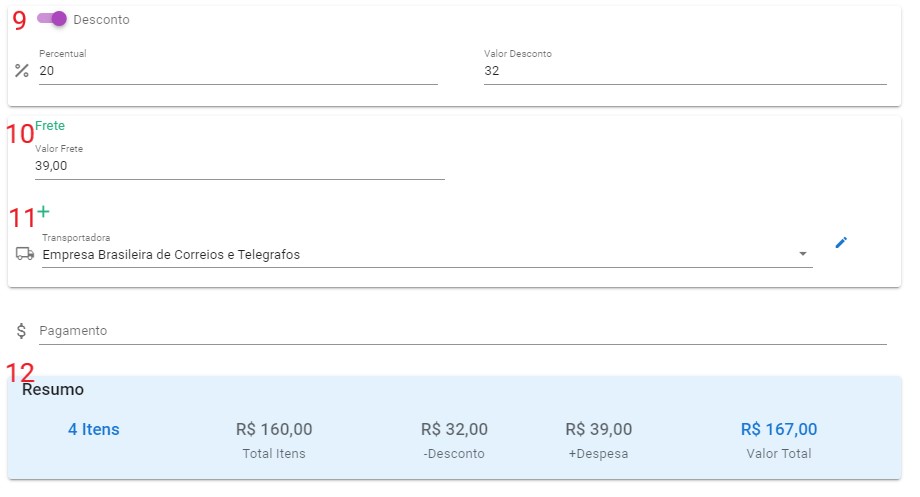
Acione o botão ‘Simular Contas a Receber’ e analise como ficará o fluxo de pagamento do seu cliente.
É necessário habilitar no módulo financeiro quais contas estão disponíveis para o módulo comercial.
Conforme a forma de Pagamento selecionada; para um novo pedido incluído ou alterado, quando mudar o valor total ou a data de entrega; novos valores previstos são gerados automaticamente para o fluxo de caixa. Quando o pedido for excluído, cancelado, inativado ou faturado - parcial ou total -, estes valores previstos serão eliminados. Obs.: o parâmetro Gerar Lançamentos de Contas a Receber Previstos deve estar marcado.
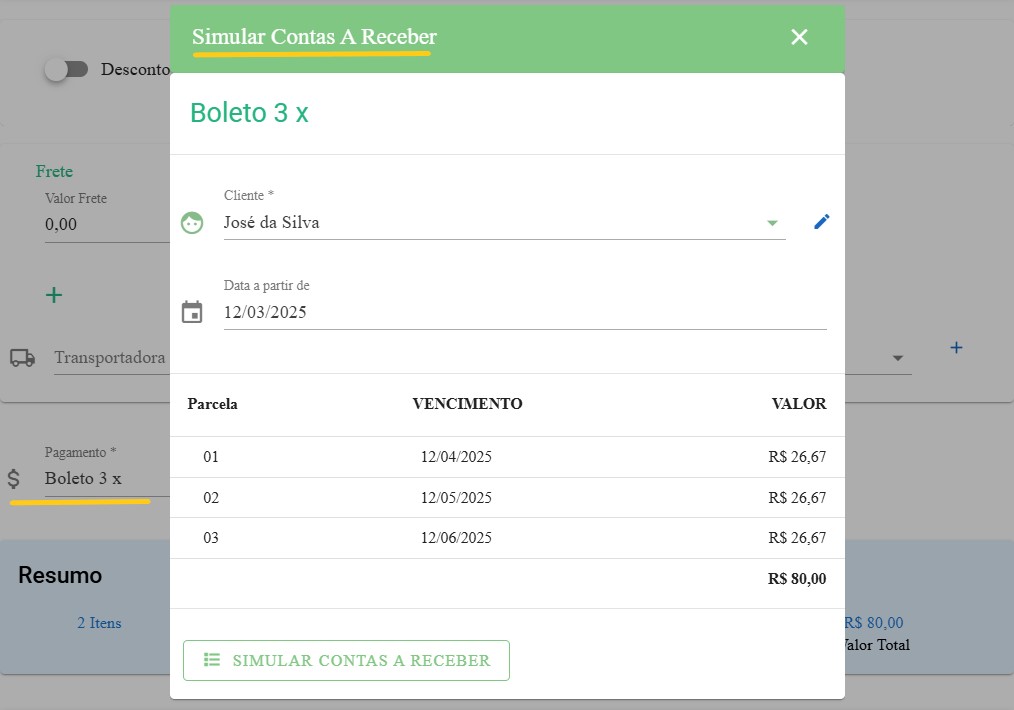
Pressione o botão ENDEREÇOS, e então marque o endereço desejado.
Marque com quantas estrelas você avalia este pedido, considerando todo o processo de negociação até a aprovação pelo cliente.
Quando o pedido por algum motivo não terá mais prosseguimento; você pode inativá-lo; assim ele não será mais apresentado nas listas e relatórios. Veja também a opção de Eventos Pedido Cliente na seção 5. Cancelamento do Pedido.
Para finalizar, pressione o botão SALVAR. Será apresentada uma mensagem de sucesso.
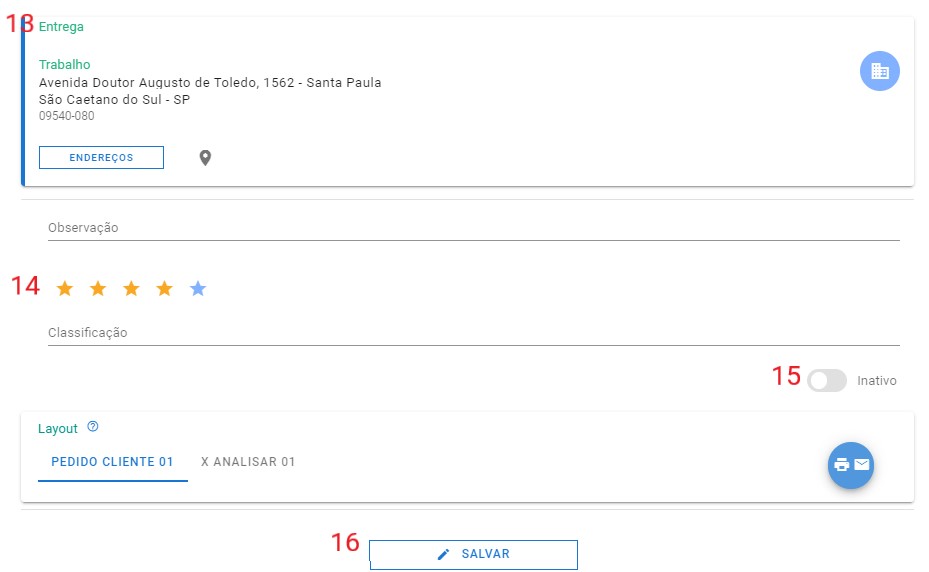
O usuário deve ter acesso à 'Alterar Pedido de Cliente', veja como: Configurar Acessos do Usuário.
Se algum campo ou informação apresentado neste help não estiver sendo exibido; veja como: Configurar o Layout do Pedido Cliente, para escolher os campos que serão apresentados ou não.
Toda inclusão, alteração ou exclusão no pedido ficará registrada com os dados e o usuário que a efetivou. Para visualizar, pressione o ícone à esquerda no menu superior; e então pressione Auditoria.